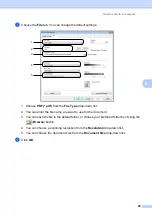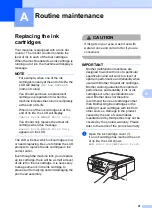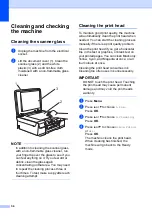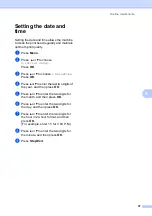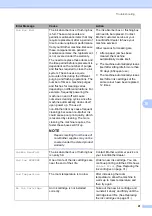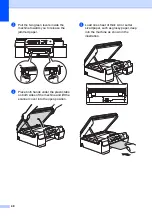Routine maintenance
37
A
Setting the date and
time
A
Setting the date and time allows the machine
to clean the print head regularly and maintain
optimum print quality.
a
Press
Menu
.
b
Press
a
or
b
to choose
0.Initial Setup
.
Press
OK
.
c
Press
a
or
b
to choose
1.Date&Time
.
Press
OK
.
d
Press
a
or
b
to enter the last two digits of
the year, and then press
OK
.
e
Press
a
or
b
to enter the two digits for
the month, and then press
OK
.
f
Press
a
or
b
to enter the two digits for
the day, and then press
OK
.
g
Press
a
or
b
to enter the two digits for
the hour in 24-hour format, and then
press
OK
.
(For example, enter 1 5 for 3:00 P.M.)
h
Press
a
or
b
to enter the two digits for
the minute, and then press
OK
.
i
Press
Stop/Exit
.