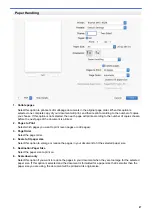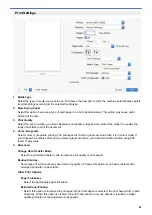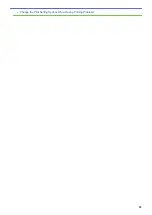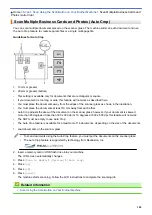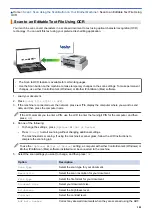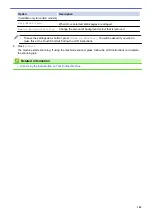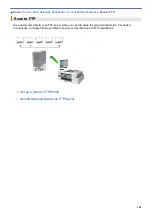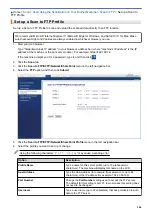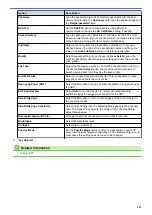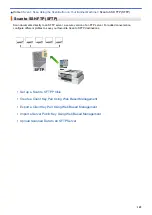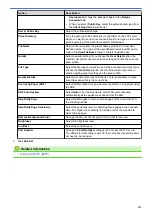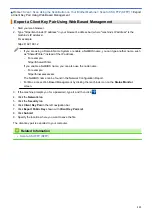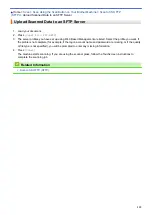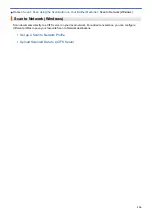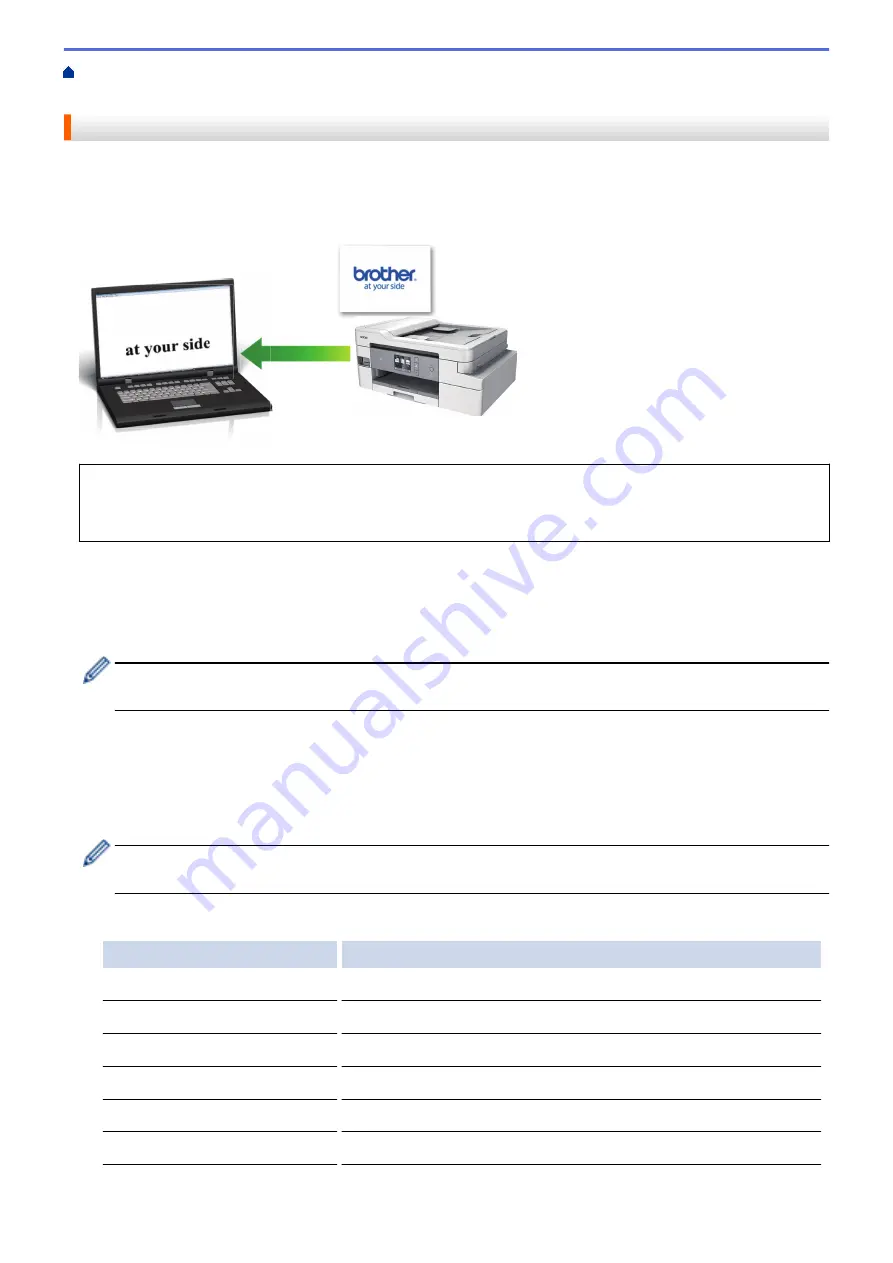
Scan Using the Scan Button on Your Brother Machine
> Scan to an Editable Text File Using
OCR
Scan to an Editable Text File Using OCR
Your machine can convert characters in a scanned document to text using optical character recognition (OCR)
technology. You can edit this text using your preferred text-editing application.
•
The Scan to OCR feature is available for certain languages.
•
Use the Scan button on the machine to make temporary changes to the scan settings. To make permanent
changes, use either ControlCenter4 (Windows) or Brother iPrint&Scan (Mac) software.
1. Load your document.
2. Press
[Scan]
>
[to PC]
>
[to OCR]
.
3. If the machine is connected over the network, press
a
or
b
to display the computer where you want to send
data, and then press the computer name.
If the LCD prompts you to enter a PIN, use the LCD to enter the four-digit PIN for the computer, and then
press
[OK]
.
4. Do one of the following:
•
To change the settings, press
[Options]
or
[Set at Device]
.
•
Press
[Start]
to start scanning without changing additional settings.
The machine starts scanning. If using the machine's scanner glass, follow the LCD instructions to
complete the scanning job.
To use the
[Options]
or
[Set at Device]
setting, a computer with either ControlCenter4 (Windows) or
Brother iPrint&Scan (Mac) software installed must be connected to the machine.
5. Select the scan settings you want to change, and then press
[OK]
.
Option
Description
Scan Type
Select the scan type for your document.
Resolution
Select the scan resolution for your document.
File Type
Select the file format for your document.
Document Size
Select your document size.
Brightness
Select the brightness level.
Contrast
Select the contrast level.
ADF Auto Deskew
Correct any skewed documents when they are scanned using the ADF.
101
Summary of Contents for DCP-J1100DW
Page 1: ...Online User s Guide DCP J1100DW MFC J1300DW 2018 Brother Industries Ltd All rights reserved ...
Page 20: ... Check the Ink Volume Page Gauge Settings Screen Overview Error and Maintenance Messages 13 ...
Page 23: ...Related Topics Touchscreen LCD Overview Check the Ink Volume Page Gauge Distinctive Ring 16 ...
Page 29: ...Related Information Introduction to Your Brother Machine 22 ...
Page 30: ...Home Paper Handling Paper Handling Load Paper Load Documents 23 ...
Page 44: ...4 Load only one sheet of paper in the manual feed slot with the printing surface face up 37 ...
Page 63: ...Home Print Print Print from Your Computer Windows Print from Your Computer Mac 56 ...
Page 97: ... Change the Print Setting Options When Having Printing Problems 90 ...
Page 172: ...Related Information Scan Using ControlCenter4 Advanced Mode Windows 165 ...
Page 179: ... WIA Driver Settings Windows 172 ...
Page 200: ...Related Information Copy 193 ...
Page 212: ... Enter Text on Your Brother Machine 205 ...
Page 285: ...Home Fax PC FAX PC FAX Related Models MFC J1300DW PC FAX for Windows PC FAX for Mac 278 ...
Page 365: ...Home Security Security Network Security Features 358 ...
Page 414: ...Related Information Configure an IPsec Template Using Web Based Management 407 ...
Page 440: ...Related Information Set Up Brother Web Connect 433 ...
Page 485: ...Related Information ControlCenter4 Windows 478 ...
Page 543: ...Related Topics My Brother Machine Cannot Print Scan or PC FAX Receive over the Network 536 ...
Page 555: ...Related Topics Telephone and Fax Problems Other Problems 548 ...
Page 558: ... Clean the Print Head from Your Brother Machine 551 ...
Page 657: ...OCE ASA Version C ...