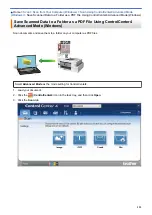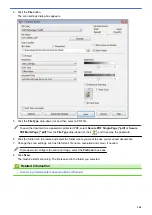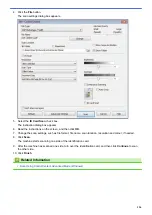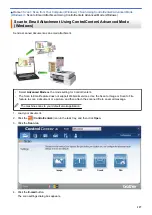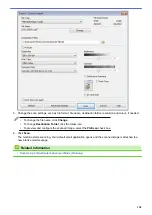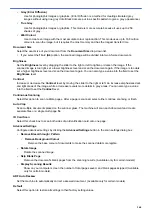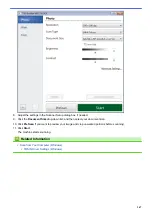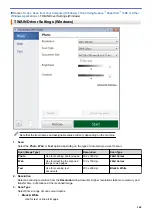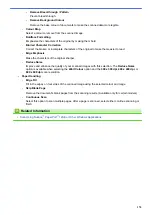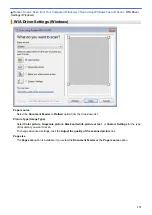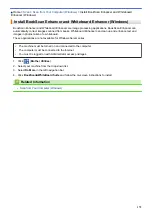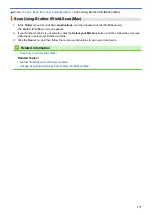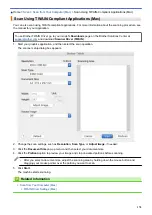For
OCR
:
•
Text (*.txt)
•
HTML 3.2 (*.htm)
•
HTML 4.0 (*.htm)
•
Searchable PDF Single-Page (*.pdf)
•
Searchable PDF Multi-Page (*.pdf)
•
WordPad (*.rtf)
•
RTF Word 2000 (*.rtf)
•
WordPerfect 9, 10 (*.wpd)
•
Microsoft Excel 2003, XP (*.xls)
For
and
File
:
•
Microsoft Office Word (*.docx)
(Available only for certain models)
•
Microsoft Office PowerPoint (*.pptx)
(Available only for certain models)
•
Microsoft Office Excel (*.xlsx)
(Available only for certain models)
Target Application
Select the destination application from the drop-down list.
OCR Language
Set the optical character recognition (OCR) language to match the language of the scanned document's text
(Available only for certain models).
File Name
Click
Change
to change the file name's prefix.
Destination Folder
Click the folder icon to browse and select the folder where you want to save your scanned documents.
Scan Location
Select the
Folder
or
SharePoint
radio button to specify the destination where you want to save your scanned
documents.
Show Folder
Select this option to automatically display the destination folder after scanning.
Show Save As Window
Select this option to specify the scanned image's destination every time you scan.
File Size Priority
Adjust the data compression ratio of the scanned image. Change the file size by moving the
File Size Priority
slider to the right or left.
PreScan
Select
PreScan
to preview your image and crop unwanted portions before scanning.
Resolution
Select a scanning resolution from the
Resolution
drop-down list. Higher resolutions take more memory and
transfer time, but produce a finer scanned image.
Scan Type
Select from a range of scan colour depths.
•
Auto
Use for any type of document. This mode automatically picks an appropriate colour depth for the
document.
•
Black & White
Use for text or line art images.
163
Summary of Contents for DCP-J1100DW
Page 1: ...Online User s Guide DCP J1100DW MFC J1300DW 2018 Brother Industries Ltd All rights reserved ...
Page 20: ... Check the Ink Volume Page Gauge Settings Screen Overview Error and Maintenance Messages 13 ...
Page 23: ...Related Topics Touchscreen LCD Overview Check the Ink Volume Page Gauge Distinctive Ring 16 ...
Page 29: ...Related Information Introduction to Your Brother Machine 22 ...
Page 30: ...Home Paper Handling Paper Handling Load Paper Load Documents 23 ...
Page 44: ...4 Load only one sheet of paper in the manual feed slot with the printing surface face up 37 ...
Page 63: ...Home Print Print Print from Your Computer Windows Print from Your Computer Mac 56 ...
Page 97: ... Change the Print Setting Options When Having Printing Problems 90 ...
Page 172: ...Related Information Scan Using ControlCenter4 Advanced Mode Windows 165 ...
Page 179: ... WIA Driver Settings Windows 172 ...
Page 200: ...Related Information Copy 193 ...
Page 212: ... Enter Text on Your Brother Machine 205 ...
Page 285: ...Home Fax PC FAX PC FAX Related Models MFC J1300DW PC FAX for Windows PC FAX for Mac 278 ...
Page 365: ...Home Security Security Network Security Features 358 ...
Page 414: ...Related Information Configure an IPsec Template Using Web Based Management 407 ...
Page 440: ...Related Information Set Up Brother Web Connect 433 ...
Page 485: ...Related Information ControlCenter4 Windows 478 ...
Page 543: ...Related Topics My Brother Machine Cannot Print Scan or PC FAX Receive over the Network 536 ...
Page 555: ...Related Topics Telephone and Fax Problems Other Problems 548 ...
Page 558: ... Clean the Print Head from Your Brother Machine 551 ...
Page 657: ...OCE ASA Version C ...