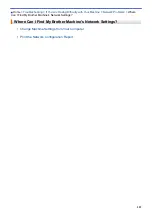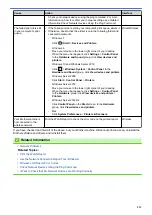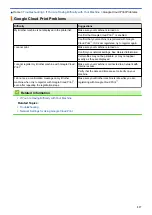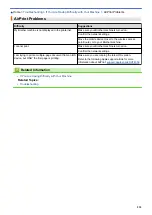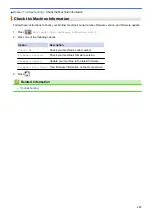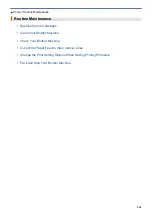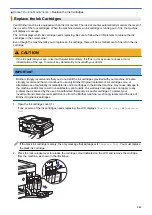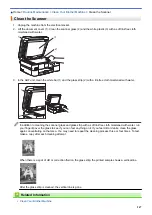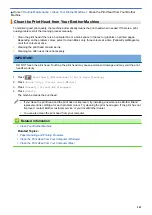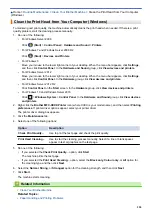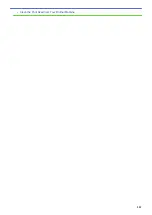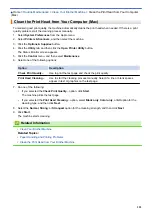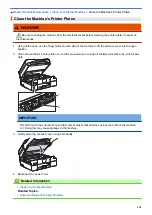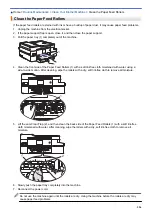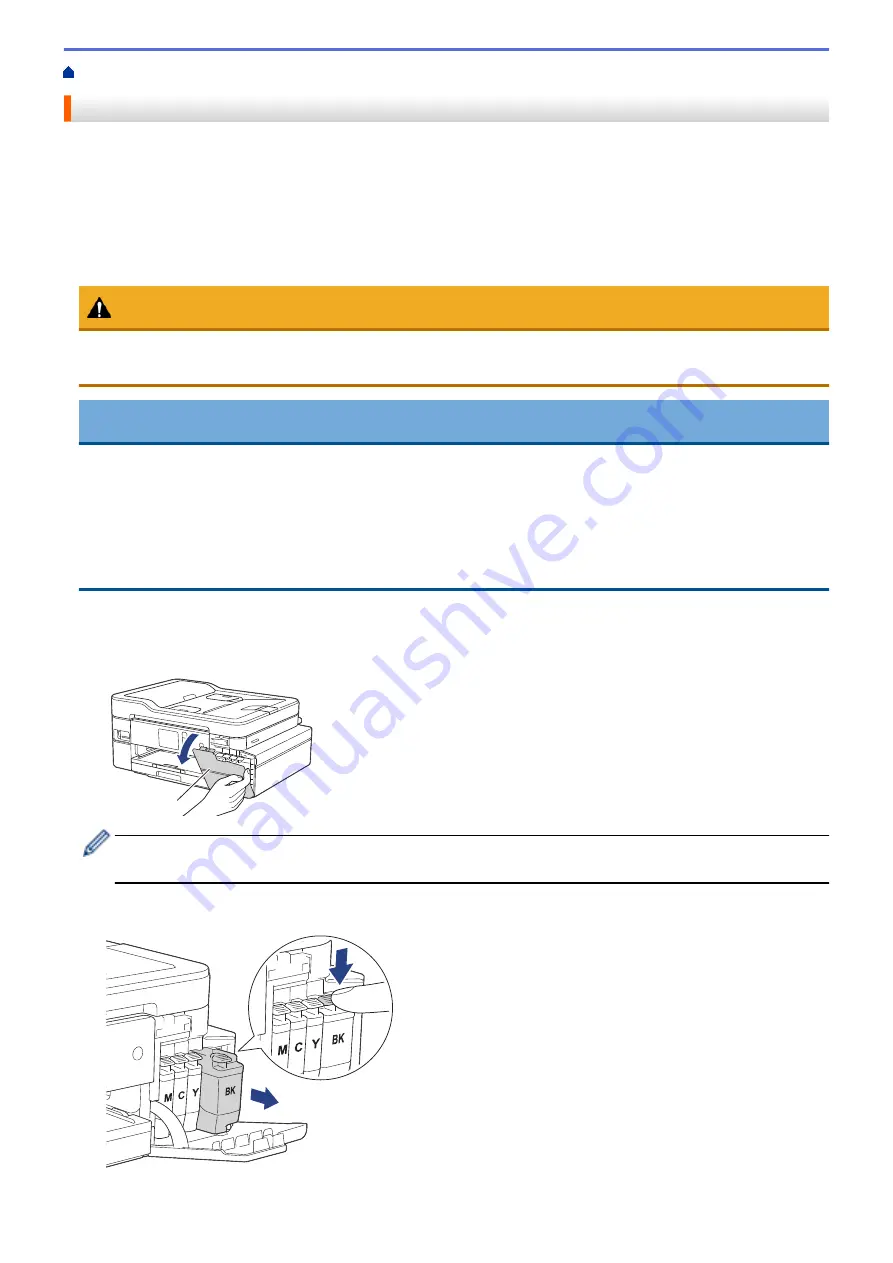
Replace the Ink Cartridges
Your Brother machine is equipped with an ink dot counter. The ink dot counter automatically monitors the level of
ink in each of the four cartridges. When the machine detects an ink cartridge is running out of ink, the machine
will display a message.
The LCD displays which ink cartridge needs replacing. Be sure to follow the LCD prompts to replace the ink
cartridges in the correct order.
Even though the machine tells you to replace an ink cartridge, there will be a small amount of ink left in the ink
cartridge.
CAUTION
If the ink gets into your eye, rinse it with water immediately. If left as is, it may cause redness or mild
inflammation of the eye. In case of any abnormality, consult with your doctor.
IMPORTANT
Brother strongly recommends that you do not refill the ink cartridges provided with your machine. We also
strongly recommend that you continue to use only Brother Original replacement ink cartridges. Use or
attempted use of potentially incompatible ink and/or cartridges in the Brother machine may cause damage to
the machine and/or may result in unsatisfactory print quality. Our warranty coverage does not apply to any
problem that is caused by the use of unauthorised third-party ink and/or cartridges. To protect your
investment and obtain premium performance from the Brother machine, we strongly recommend the use of
Brother Original ink cartridges.
1. Open the ink cartridge cover (1).
If one or more of the ink cartridges needs replacing, the LCD displays
[B&W Print Only]
or
[Replace
Ink]
.
1
If the black ink cartridge is empty, the only message that will appear is
[Replace Ink]
. You must replace
the black ink cartridge.
2. Press the lock release lever to release the cartridge colour indicated on the LCD and remove the cartridge
from the machine, as shown in the illustration.
543
Summary of Contents for DCP-J1100DW
Page 1: ...Online User s Guide DCP J1100DW MFC J1300DW 2018 Brother Industries Ltd All rights reserved ...
Page 20: ... Check the Ink Volume Page Gauge Settings Screen Overview Error and Maintenance Messages 13 ...
Page 23: ...Related Topics Touchscreen LCD Overview Check the Ink Volume Page Gauge Distinctive Ring 16 ...
Page 29: ...Related Information Introduction to Your Brother Machine 22 ...
Page 30: ...Home Paper Handling Paper Handling Load Paper Load Documents 23 ...
Page 44: ...4 Load only one sheet of paper in the manual feed slot with the printing surface face up 37 ...
Page 63: ...Home Print Print Print from Your Computer Windows Print from Your Computer Mac 56 ...
Page 97: ... Change the Print Setting Options When Having Printing Problems 90 ...
Page 172: ...Related Information Scan Using ControlCenter4 Advanced Mode Windows 165 ...
Page 179: ... WIA Driver Settings Windows 172 ...
Page 200: ...Related Information Copy 193 ...
Page 212: ... Enter Text on Your Brother Machine 205 ...
Page 285: ...Home Fax PC FAX PC FAX Related Models MFC J1300DW PC FAX for Windows PC FAX for Mac 278 ...
Page 365: ...Home Security Security Network Security Features 358 ...
Page 414: ...Related Information Configure an IPsec Template Using Web Based Management 407 ...
Page 440: ...Related Information Set Up Brother Web Connect 433 ...
Page 485: ...Related Information ControlCenter4 Windows 478 ...
Page 543: ...Related Topics My Brother Machine Cannot Print Scan or PC FAX Receive over the Network 536 ...
Page 555: ...Related Topics Telephone and Fax Problems Other Problems 548 ...
Page 558: ... Clean the Print Head from Your Brother Machine 551 ...
Page 657: ...OCE ASA Version C ...