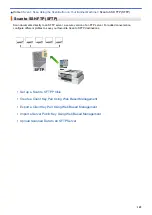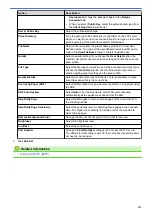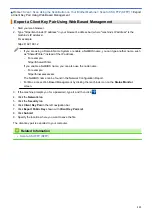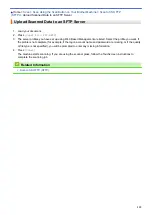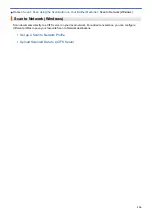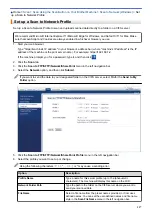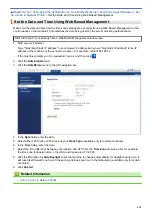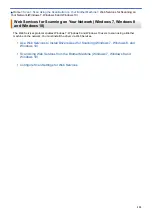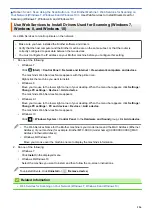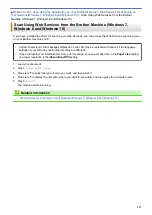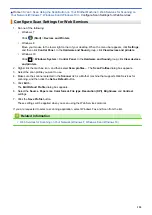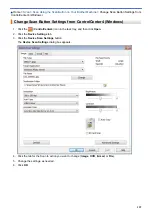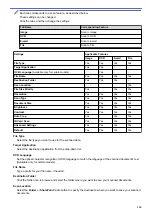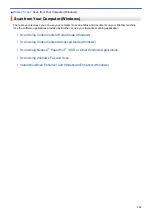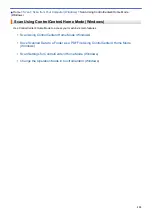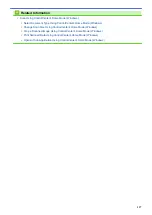Scan Using the Scan Button on Your Brother Machine
Scan to SharePoint Profile
Set up a Scan to SharePoint Profile
Set up a Scan to SharePoint Profile to scan and upload the scanned data directly to a SharePoint location.
We recommend Microsoft Internet Explorer 11/Microsoft Edge for Windows, and Safari 10/11 for Mac. Make
sure that JavaScript and Cookies are always enabled in whichever browser you use.
1. Start your web browser.
Type "https://machine's IP address" in your browser's address bar (where "machine's IP address" is the IP
address of the machine or the print server name). For example: https://192.168.1.2
If the machine prompts you for a password, type it, and then click
.
2. Click the
Scan
tab.
3. Click the
Scan to FTP/SFTP/Network/SharePoint
menu in the left navigation bar.
4. Select the
SharePoint
option, and then click
Submit
.
5. Click the
Scan to FTP/SFTP/Network/SharePoint Profile
menu in the left navigation bar.
6. Select the profile you want to set up or change.
Using the following characters: ?, /, \, ", :, <, >, | or * may cause a sending error.
Option
Description
Profile Name
Type a name for this server profile (up to 15 alphanumeric
characters). The machine will display this name on the LCD.
SharePoint Site Address
Copy and paste the full destination address shown in the address bar
of your browser (for example: http://SharePointSiteAddress/Shared
%20Documents/Forms/AllItems.aspx) or the IP address (for example:
http://192.168.0.1/Shared%20Documents/Forms/AllItems.aspx).
File Name
Select a file name from the preset names provided, or from user-
defined names. You can set the user-defined names and file name
style in the
Scan File Name
menu in the left navigation bar.
122
Summary of Contents for DCP-J1100DW
Page 1: ...Online User s Guide DCP J1100DW MFC J1300DW 2018 Brother Industries Ltd All rights reserved ...
Page 20: ... Check the Ink Volume Page Gauge Settings Screen Overview Error and Maintenance Messages 13 ...
Page 23: ...Related Topics Touchscreen LCD Overview Check the Ink Volume Page Gauge Distinctive Ring 16 ...
Page 29: ...Related Information Introduction to Your Brother Machine 22 ...
Page 30: ...Home Paper Handling Paper Handling Load Paper Load Documents 23 ...
Page 44: ...4 Load only one sheet of paper in the manual feed slot with the printing surface face up 37 ...
Page 63: ...Home Print Print Print from Your Computer Windows Print from Your Computer Mac 56 ...
Page 97: ... Change the Print Setting Options When Having Printing Problems 90 ...
Page 172: ...Related Information Scan Using ControlCenter4 Advanced Mode Windows 165 ...
Page 179: ... WIA Driver Settings Windows 172 ...
Page 200: ...Related Information Copy 193 ...
Page 212: ... Enter Text on Your Brother Machine 205 ...
Page 285: ...Home Fax PC FAX PC FAX Related Models MFC J1300DW PC FAX for Windows PC FAX for Mac 278 ...
Page 365: ...Home Security Security Network Security Features 358 ...
Page 414: ...Related Information Configure an IPsec Template Using Web Based Management 407 ...
Page 440: ...Related Information Set Up Brother Web Connect 433 ...
Page 485: ...Related Information ControlCenter4 Windows 478 ...
Page 543: ...Related Topics My Brother Machine Cannot Print Scan or PC FAX Receive over the Network 536 ...
Page 555: ...Related Topics Telephone and Fax Problems Other Problems 548 ...
Page 558: ... Clean the Print Head from Your Brother Machine 551 ...
Page 657: ...OCE ASA Version C ...