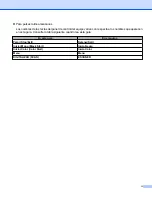Reviews:
No comments
Related manuals for DCP-J140W

MP490 series
Brand: Canon Pages: 32

PIXMA TR4720
Brand: Canon Pages: 542

IP-7900-21
Brand: Oki Pages: 109

Accel-a-Writer 8200
Brand: Xante Pages: 12

nizhub c250p
Brand: Konica Minolta Pages: 108

Aficio SG 7100DN
Brand: Ricoh Pages: 359

NanoPrint LM210
Brand: Arrayit Pages: 23

Nuvera 100 MX
Brand: Xerox Pages: 4

WorkCentre 5687
Brand: Xerox Pages: 28

Dynacode II IP107
Brand: Carl Valentin Pages: 168

7400DX - Phaser Color LED Printer
Brand: Xerox Pages: 2

Stylus CX7300 Series
Brand: Epson Pages: 20

Stylus CX6900 Series
Brand: Epson Pages: 40

Stylus NX125 Series
Brand: Epson Pages: 4

Stylus NX105
Brand: Epson Pages: 2

Stylus NX130
Brand: Epson Pages: 8

Stylus ME OFFICE 510
Brand: Epson Pages: 40

Stylus NX125 Series
Brand: Epson Pages: 2