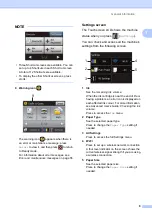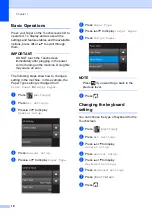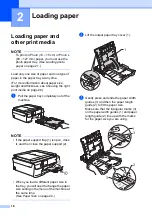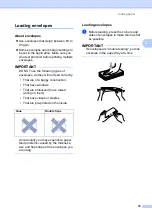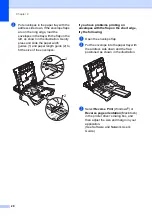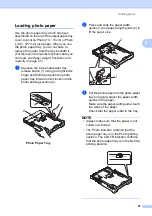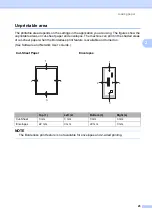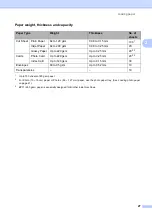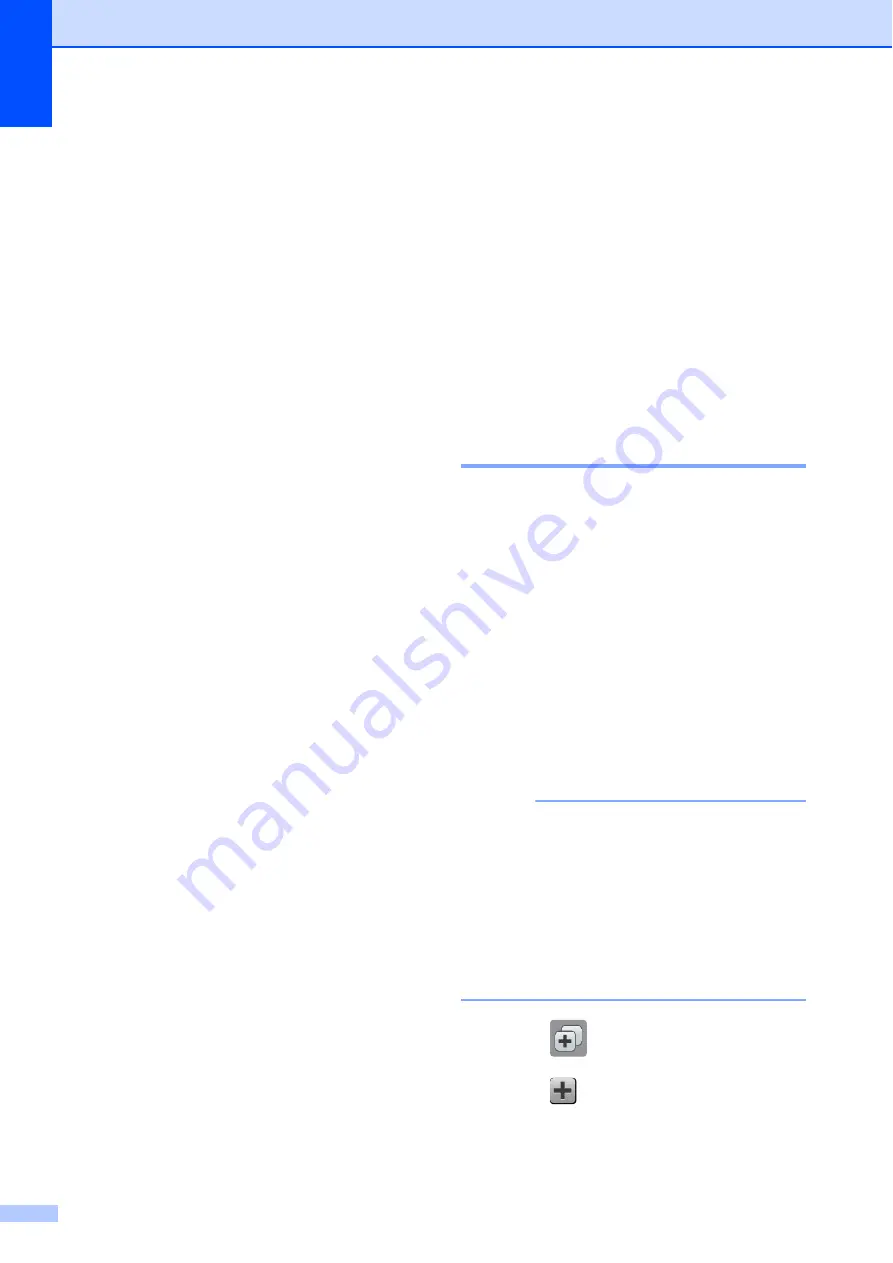
Chapter 1
12
e
Do one of the following:
If you pressed
to Media
, read the
information on the Touchscreen, and
then press
OK
to confirm it. Go to
step
If you pressed
to File
,
to OCR
to Image
or
to E-mail
, read the
information on the Touchscreen, and
then press
OK
to confirm it. Go to
step
1
DCP-J752DW only
f
Do one of the following:
When the machine is connected to a
PC using a USB connection:
Press
OK
to confirm
<USB>
is chosen
as the PC Name. Go to step
.
When the machine is connected to a
network:
Press
a
or
b
to display the PC Name,
and then press it. Press
OK
to confirm
the PC Name you have chosen. Go
to step
.
g
Press
Options
.
h
Press
a
or
b
to display the available
settings, and then press the setting you
want to change or store.
i
Press
a
or
b
to display the available
options for the setting, and then press
the new option you want to set.
Repeat steps
until you have
chosen all the settings for this Shortcut.
When you have finished changing
settings, press
OK
.
j
Review the settings you have chosen:
If you need to make more changes,
return to step
.
If you are satisfied with your
changes, press
Save as Shortcut
.
k
Review your settings on the
Touchscreen, and then press
OK
.
l
Enter a name for the Shortcut using the
keyboard on the Touchscreen. (For help
entering letters, see
on page 99.)
Press
OK
.
m
Read the information on the
Touchscreen, and then press
OK
to save
your Shortcut.
Adding Web Connect
Shortcuts
1
The settings for the following services can be
included in a Web Connect Shortcut:
SkyDrive
®
Box
Google Drive™
Evernote
®
Dropbox
Picasa Web Albums™
Flickr
®
NOTE
• Web services may have been added
and/or service names may have been
changed by the provider since this
document was published.
• To add a Web Connect Shortcut, you
need to have an account with the desired
service. (For more information, see Web
Connect Guide.)
a
Press (
Shortcuts
).
b
Press
where you have not added a
Shortcut.
c
Press
Web
.