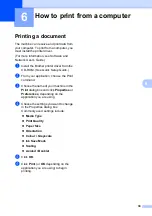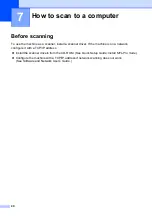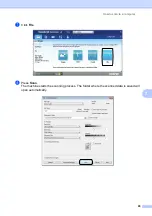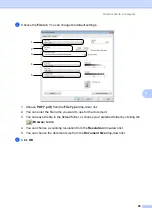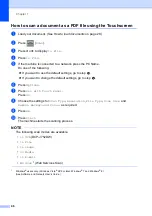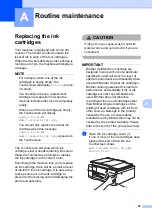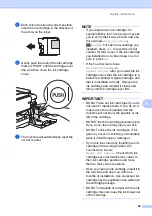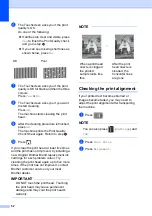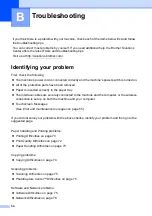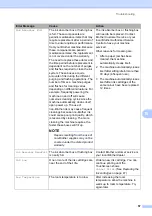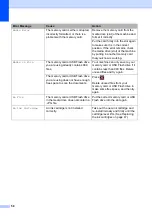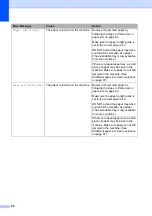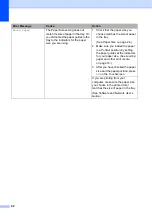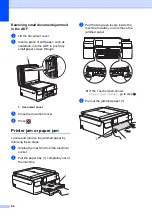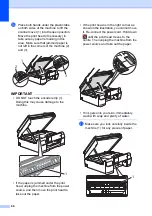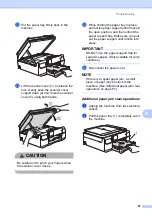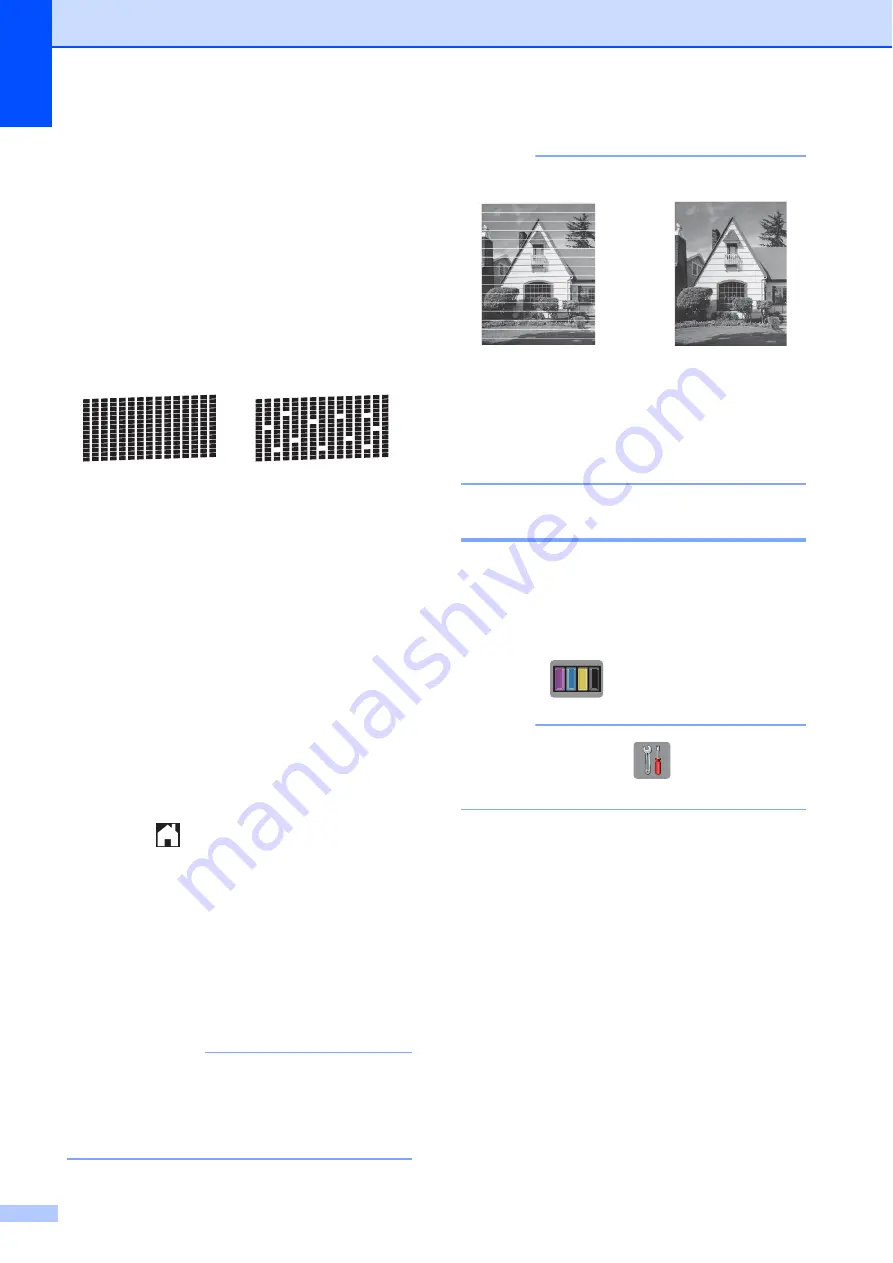
52
f
The Touchscreen asks you if the print
quality is OK.
Do one of the following:
If all lines are clear and visible, press
Yes
to finish the Print Quality check
and go to step
.
If you can see missing short lines as
shown below, press
No
.
g
The Touchscreen asks you if the print
quality is OK for black and then the three
colours.
Press
Yes
or
No
.
h
The Touchscreen asks you if you want
to start cleaning.
Press
OK
.
The machine starts cleaning the print
head.
i
After the cleaning procedure is finished,
press
OK
.
The machine prints the Print Quality
Check Sheet again. Return to step
.
j
Press .
If you clean the print head at least five times
and the print has not improved, try installing a
new Original Brother Brand replacement ink
cartridge for each problem colour. Try
cleaning the print head again up to five more
times. If the print has not improved, contact
Brother customer service or your local
Brother dealer.
IMPORTANT
DO NOT touch the print head. Touching
the print head may cause permanent
damage and may void the print head's
warranty.
NOTE
Checking the print alignment
A
If your printed text becomes blurred or
images become faded, you may need to
adjust the print alignment after transporting
the machine.
a
Press .
NOTE
You can also press
(
Settings
) and
Ink
.
b
Press
Test Print
.
c
Press
Alignment
.
OK
Poor
i
When a print head
nozzle is clogged
the printed
sample looks like
this.
After the print
head nozzle is
cleaned, the
horizontal lines
are gone.