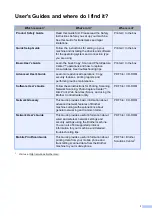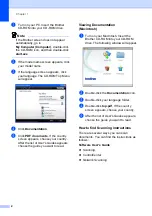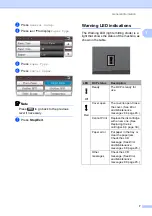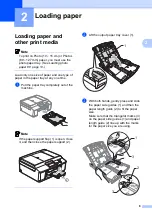i
User's Guides and where do I find it?
1
Visit us at http://solutions.brother.com/.
Which manual?
What's in it?
Where is it?
Product Safety Guide
Read this Guide first. Please read the Safety
Instructions before you set up your machine.
See this Guide for trademarks and legal
limitations.
Printed / In the box
Quick Setup Guide
Follow the instructions for setting up your
machine and installing the drivers and software
for the operating system and connection type
you are using.
Printed / In the box
Basic User's Guide
Learn the basic Copy, Scan and PhotoCapture
Center™ operations and how to replace
consumables. See troubleshooting tips.
Printed / In the box
Advanced User's Guide
Learn more advanced operations: Copy,
security features, printing reports and
performing routine maintenance.
PDF file / CD-ROM
Software User's Guide
Follow these instructions for Printing, Scanning,
Network Scanning, PhotoCapture Center™,
Disc Print, Web Services (Scan), and using the
Brother ControlCenter utility.
PDF file / CD-ROM
Network Glossary
This Guide provides basic information about
advanced network features of Brother
machines along with explanations about
general networking and common terms.
PDF file / CD-ROM
Network User's Guide
This Guide provides useful information about
wired and wireless network settings and
security settings using the Brother machine.
You can also find supported protocol
information for your machine and detailed
troubleshooting tips.
PDF file / CD-ROM
Mobile Print/Scan Guide
This Guide provides useful information about
printing data from your mobile phone and
transmitting scanned data from the Brother
machine to your mobile phone.
PDF file / Brother
Solutions Center
Summary of Contents for DCP-J925DW
Page 1: ...BASIC USER S GUIDE DCP J925DW Version 0 UK IRE GEN ...
Page 8: ...vi ...