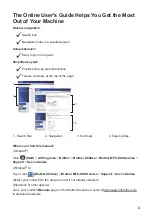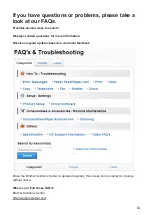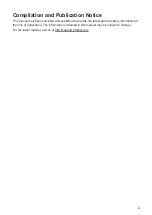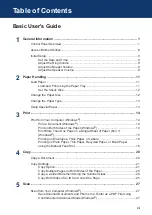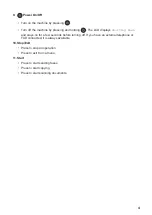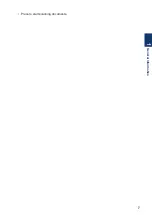Basic User's Guide
DCP-L2520D
DCP-L2540DW
DCP-L2541DW
MFC-L2700D
MFC-L2701D
MFC-L2700DW
MFC-L2701DW
MFC-L2703DW
Online User's Guide
This Basic User's Guide does not contain all
the information about the machine.
To learn detailed information, read the Online
User's Guide at
solutions.brother.com/manuals