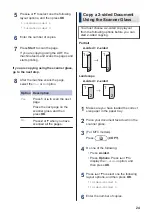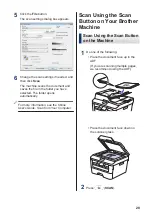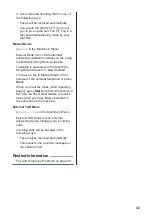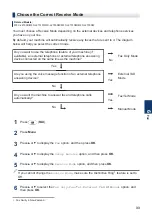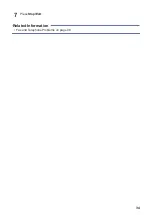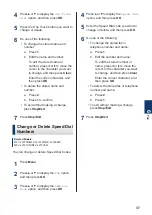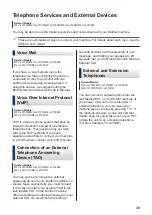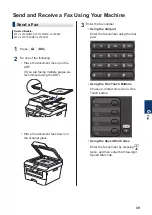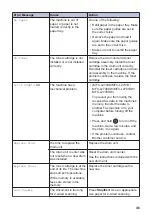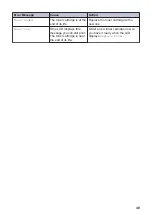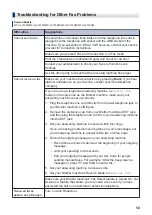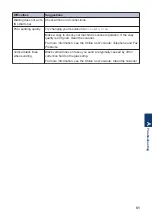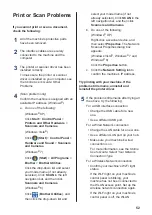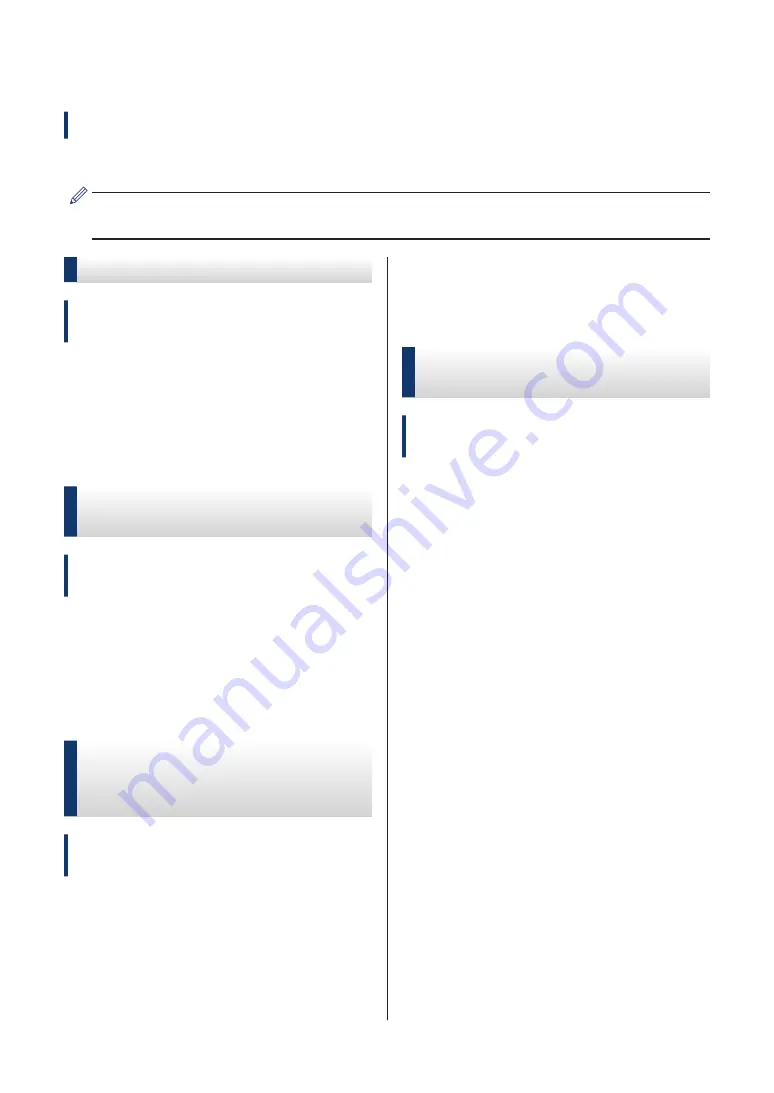
Telephone Services and External Devices
Related Models:
MFC-L2700D/MFC-L2701D/MFC-L2700DW/MFC-L2701DW/MFC-L2703DW
You may be able to use the following services and connections with your Brother machine.
These are summaries of ways to connect your machine. For details about each topic, see the
Online User's Guide
.
Voice Mail
Related Models:
MFC-L2700D/MFC-L2701D/MFC-L2700DW/
MFC-L2701DW/MFC-L2703DW
If you have a voicemail service on the
telephone line that your Brother machine is
connected to, they may conflict with one
another when receiving incoming faxes. If
using this service, we suggest setting the
Brother machine's Receive Mode to Manual.
Voice Over Internet Protocol
(VoIP)
Related Models:
MFC-L2700D/MFC-L2701D/MFC-L2700DW/
MFC-L2701DW/MFC-L2703DW
VoIP is a type of phone system that uses an
Internet connection instead of a traditional
telephone line. Your machine may not work
with some VoIP systems. If you have
questions about how to connect your machine
to a VoIP system, contact your VoIP provider.
Connection of an External
Telephone Answering
Device (TAD)
Related Models:
MFC-L2700D/MFC-L2701D/MFC-L2700DW/
MFC-L2701DW/MFC-L2703DW
You may choose to connect an external
answering device to your Brother machine. To
receive faxes successfully, you must connect
it correctly. Connect your external TAD to the
jack labeled EXT. on the Brother machine.
When recording an outgoing message on your
external TAD, we recommend recording 5
seconds of silence at the beginning of your
message, and limiting your speaking to 20
seconds. Set your machine's Receive Mode to
External TAD.
External and Extension
Telephones
Related Models:
MFC-L2700D/MFC-L2701D/MFC-L2700DW/
MFC-L2701DW/MFC-L2703DW
You can connect a separate phone into the
jack labeled EXT. on the Brother machine. If
you answer a fax call on an extension or
external telephone, you can make your
machine receive the fax by pressing * 5 1. If
the machine answers a voice call and fast
double rings for you to take over, press # 5 1
to take the call on an extension telephone.
(For New Zealand: *91 and #91)
38