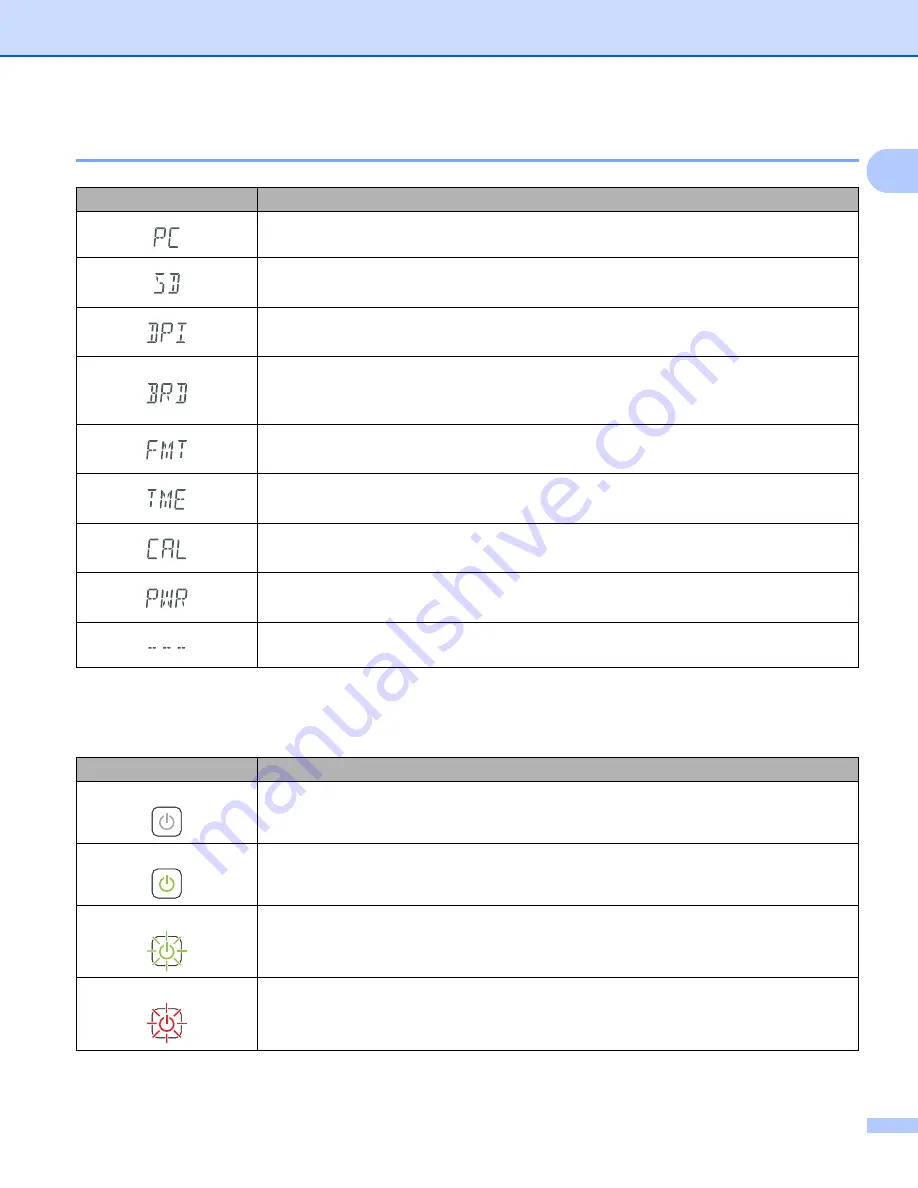
General Information
6
1
LCD messages
Power button LED indications
Message
Machine Status
The machine is connected to your computer in TWAIN mode.
The machine is in SD mode (Mass-storage mode).
For more information, see
(
DS-920DW
only) The machine displays the menu to change the resolution.
For more information, see
Changing the scan resolution (DS-920DW only)
The machine is in BR-Docs mode.
For more information, see
Scan to the Cloud Server Using a Wireless Access Point (BOL
The machine displays the menu to format an SD card.
For more information, see
The machine displays the menu to set its clock.
For more information, see
The machine displays the calibration menu.
For more information, see
Calibration using the control panel
The machine displays the menu to use the auto power off function.
For more information, see
Using the auto power off function
The machine is not connected to your computer and there is no SD card inserted in it.
LED indication
Machine Status
No light
The machine is not connected to your computer or the Li-ion battery is not installed.
Green light
The machine is ready to scan or is charging the battery.
Blinking green
The machine is scanning a document.
Rapidly blinking red
Some error has occurred. The top cover is open, or a document is jammed.















































