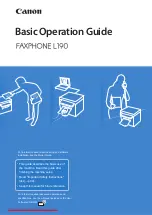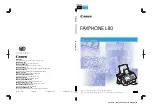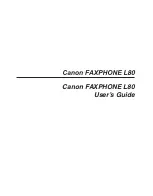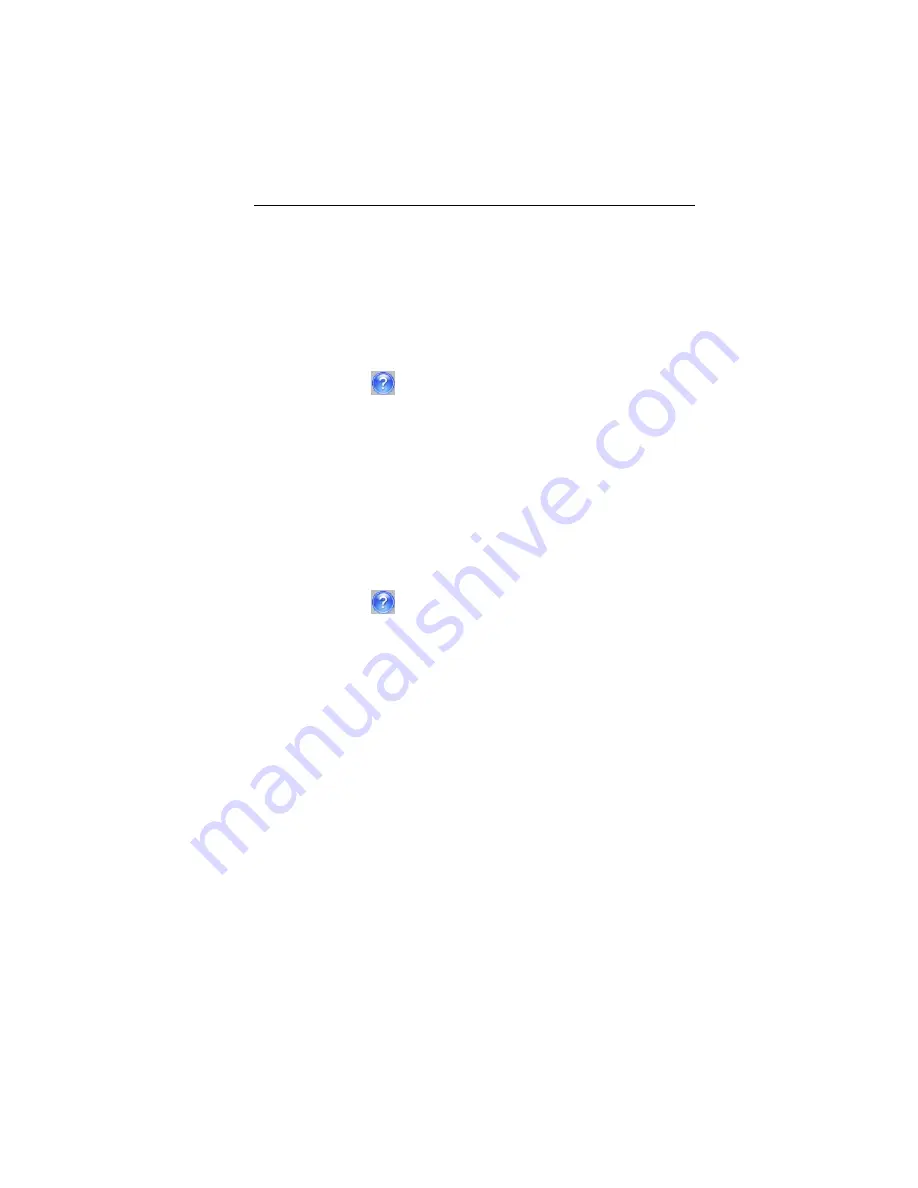
Learning about the Workspace
25
Using the Contents
The Help has a table of contents, with a list of book icons. Each
book contains a series of related topics.
To use the Contents:
1
Click the Help
tool.
You see the Help.
2
Double-click the book you want to open.
3
Click the topic you want to see.
You see the topic in the right pane.
Using the Index
The Help index is similar to the index in a book.
To use the Index:
1
Click the Help
tool.
You see the Help.
2
In the box, enter the word or words you want to search for.
In the list, you see the topics that most closely match your
query.
3
Click the term you want to learn more about.
If there is more than one topic for the keyword, you see a
menu.
4
Click the topic you want to see.
You see the topic in the right window pane.
Using Search
The Search tab lets you search using keywords or phrases in a
database of all the words found in the Pacesetter Embroidery
Lettering Software Help.
Summary of Contents for ELS Lettering
Page 1: ...Pacesetter Embroidery Lettering Software Instruction Manual ...
Page 6: ...4 Pacesetter Embroidery Lettering Software Instruction Manual ...
Page 30: ...28 Pacesetter Embroidery Lettering Software Instruction Manual ...
Page 68: ...66 Pacesetter Embroidery Lettering Software Instruction Manual ...
Page 86: ...84 Pacesetter Embroidery Lettering Software Instruction Manual ...
Page 87: ...85 Glossary ...
Page 92: ...90 Pacesetter Embroidery Lettering Software Instruction Manual ...