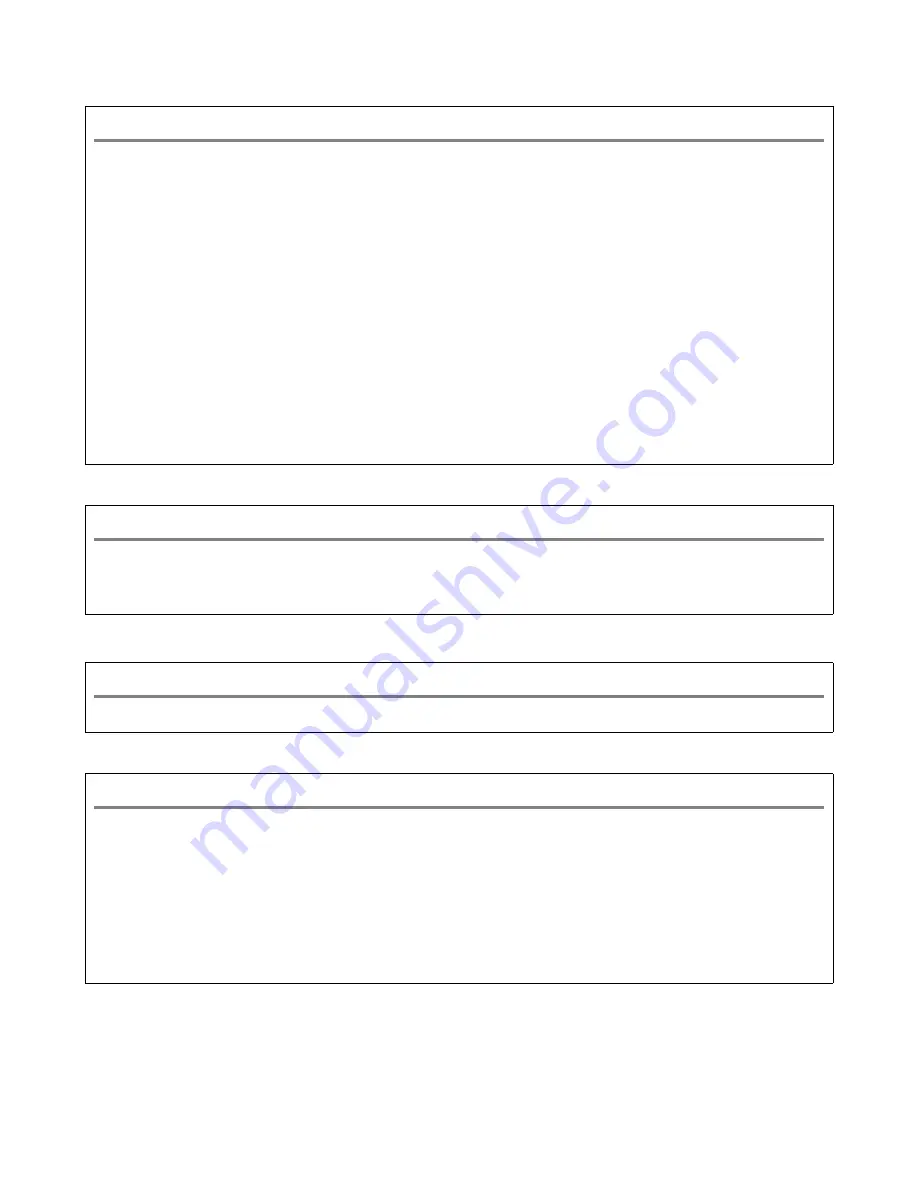
iv
Customer Service
In USA
1-800-276-7746
In Canada
1-877-BROTHER
(514) 685-6464 (In Montreal)
If you have any comments or suggestions, please write to us at:
In USA
Printer Customer Support
Brother International Corporation
15 Musick
Irvine CA 92618
In Canada
Brother International Corporation (Canada), Ltd.
- Marketing Dept.
1, rue Hôtel de Ville
Dollard-des-Ormeaux, PQ, Canada H9B 3H6
Service center locator (USA only)
For the location of a Brother authorized service center, call 1-800-284-4357.
Service center locations (Canada only)
For the location of a Brother authorized service center, call 1-877-BROTHER.
Brother fax back system (USA only)
Brother has an easy-to-use fax back system so you can get instant answers to common technical questions and
product information. This is available 24 hours a day, 7 days a week. You can use the system to send the
information to any fax machine.
Call the number below and follow the recorded instructions to receive a fax about how to use the system and an
Index of the subjects you can get information about.
In USA only
1-800-521-2846






































