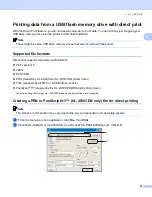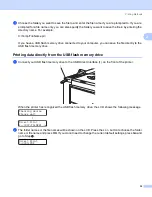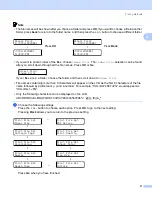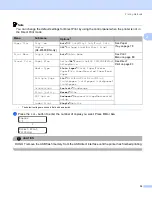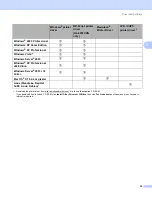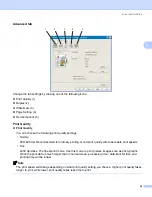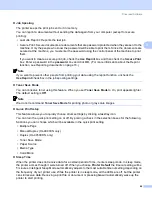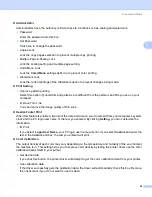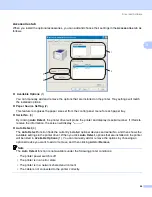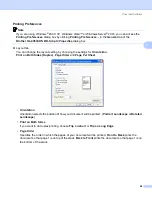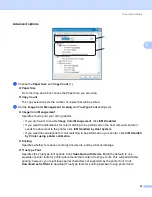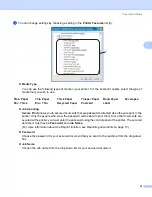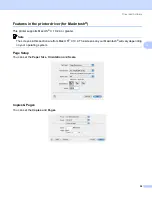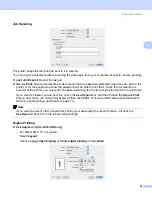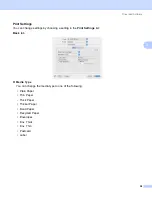Driver and Software
43
3
Administrator
Administrators have the authority to limit access to functions such as scaling and watermark.
• Password
Enter the password into this box.
• Set Password
Click here to change the password.
• Copies Lock
Lock the copy pages selection to prevent multiple copy printing.
• Multiple Page & Scaling Lock
Lock the scaling setting and multiple page setting.
• Color/Mono Lock
Lock the
Color/Mono
settings as Mono to prevent color printing.
• Watermark Lock
Lock the current settings of the Watermark option to prevent changes being made.
Print Setting
• Improve pattern printing
Select this option if printed fills and patterns are different from the patterns and fills you see on your
computer.
• Improve Thin Line
You can improve the image quality of thin lines.
Header-Footer Print
When this feature is enabled, it will print the date and time on your document from your computer’s system
clock and the PC login user name or the text you entered. By clicking
Setting
, you can customize the
information.
• ID Print
If you select
Login User Name
, your PC login user name will print. If you select
Custom
and enter the
text in the
Custom
edit box, the text you entered will print.
Color Calibration
The output density of each color may vary depending on the temperature and humidity of the environment
the machine is in. This setting helps you to improve color density by letting the printer driver use the color
calibration data stored in your printer.
• Get device data
If you click this button, the printer driver will attempt to get the color calibration data from your printer.
• Use calibration data
If the driver successfully gets the calibration data, the driver will automatically check this box. Remove
the check mark if you do not want to use the data.