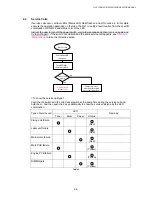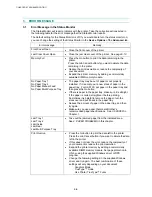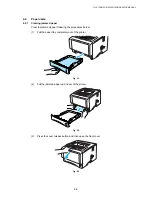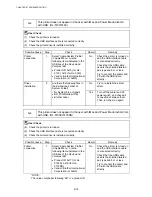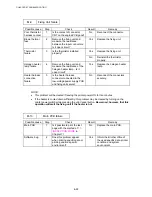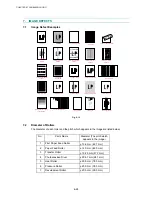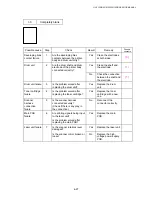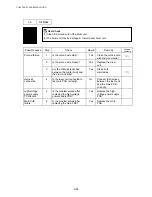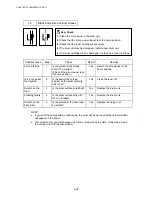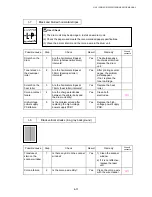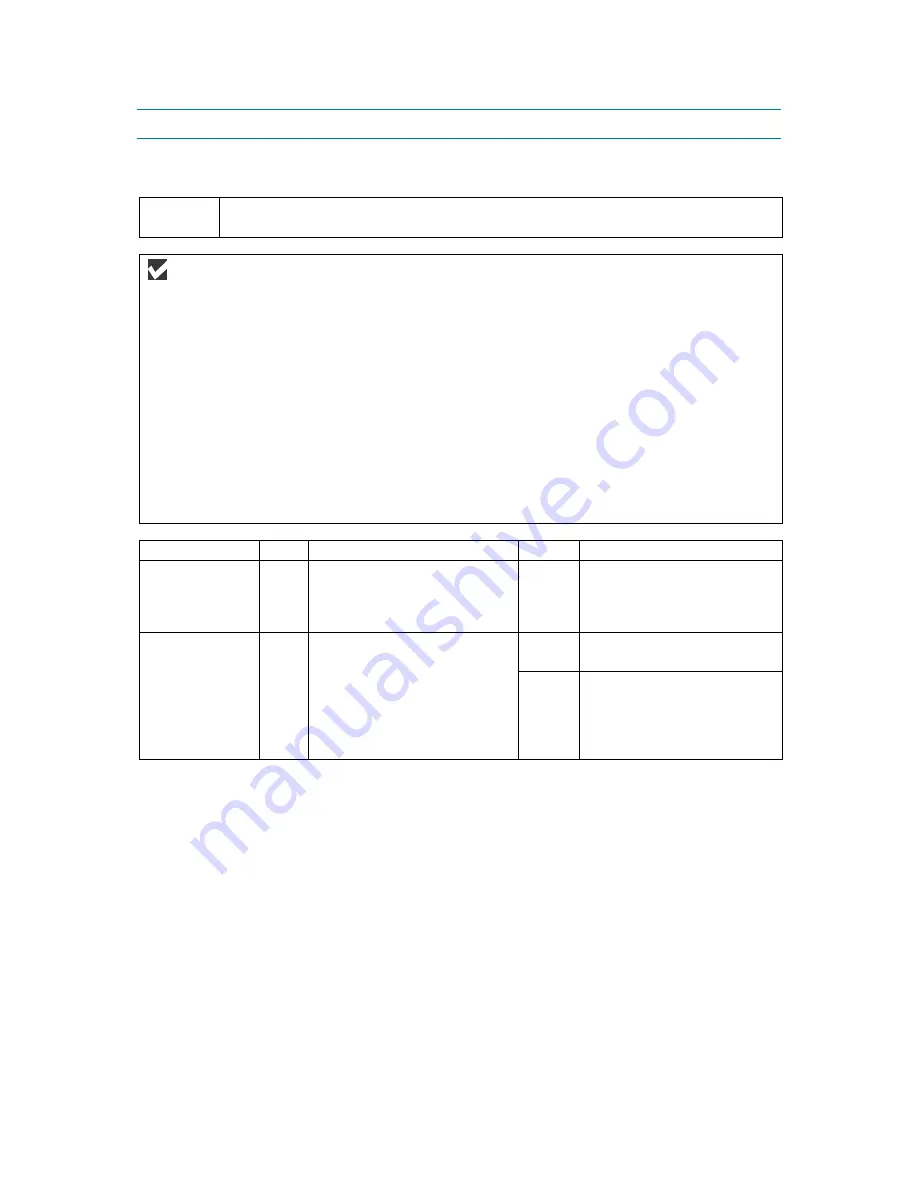
CHAPTER 6 TROUBLESHOOTING
6-16
5. SOFTWARE SETTING PROBLEMS
The printer may not print the data correctly if there are incorrect software settings.
S-1
“There was an error writing to LPT1: (or BRUSB) for the printer” error message
appears.
User Check
(1) Check that the printer cable is not damaged or broken. Check also that the cable is connected
to the correct interface connectors of both the printer and PC.
(2) Check that the correct printer is selected if you have an interface switching device.
(3) Check that the appropriate printer driver is selected as ‘Set as Default’. Check also that the
correct print port is set for the selected printer driver.
(4) Check that the printer is not connected to the same port which is also connected to a mass
storage device or scanner. Remove all other devices and connect the port to the printer only.
Turn off the printer status monitor in the device options tab in the printer driver.
(5) If the print port is set as an ECP port, change it to a normal port.
(6) Try printing the test page referring to
1.3 ‘INSPECTION MODE’
in Chapter 7.
(7) Try resetting the factory settings.
Possible cause
Step
Check
Result
Remedy
Failure inside
the printer
1
Is it possible to print the test
page with the method of
1.3.
‘INSPECTION MODE’
in
Chapter 7?
No
Identify the error type, then
refer to the specified section
of this chapter.
Main PCB
failure
2
Is it possible to print with
another PC and printer cable?
No
Replace the main PCB.
Yes
This problem may appear
under the specified system
environment. Check the
environment which the user
used.