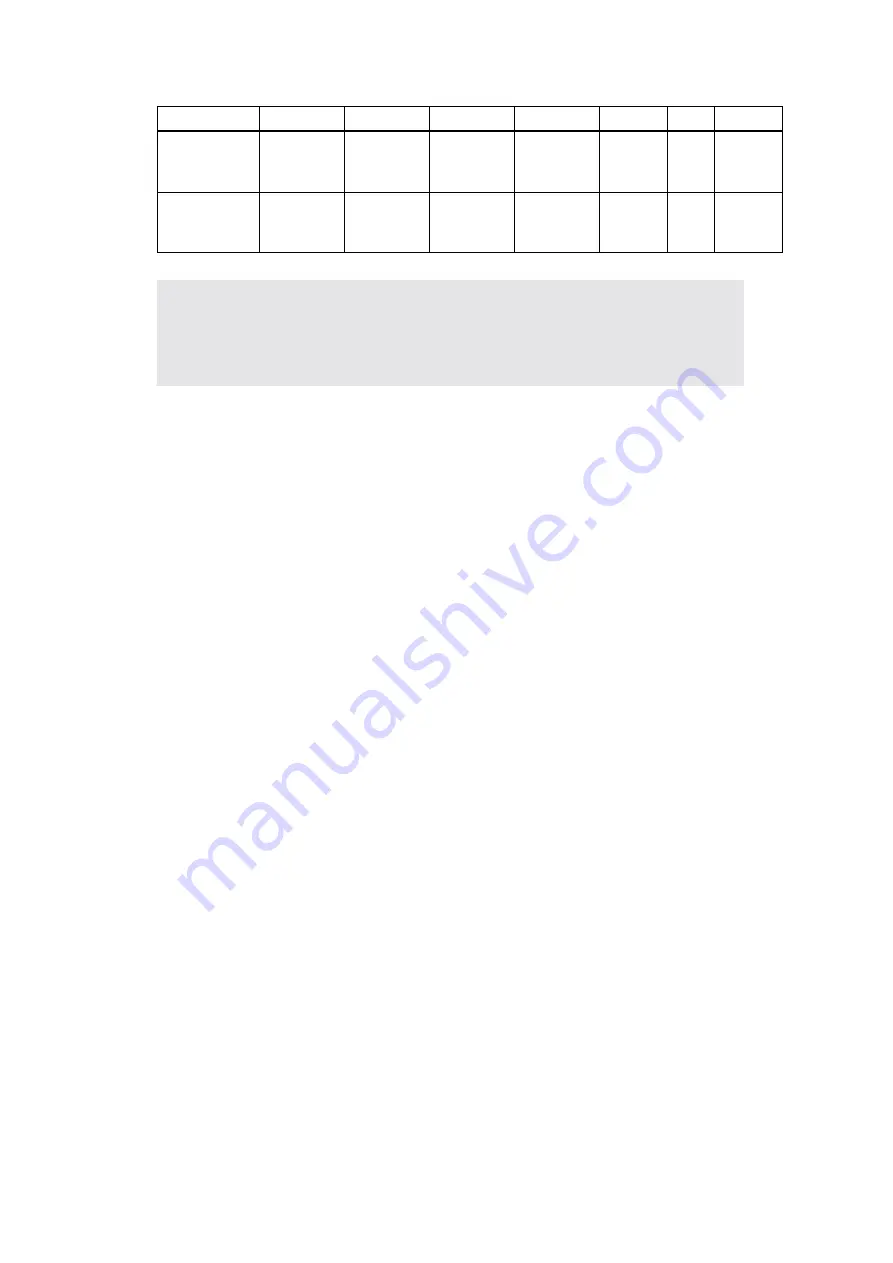
1-17
Confidential
DL Long
Edge
110mm
4.33"
(1,299dots)
220mm
8.66"
(2,598dots)
102mm
4.00"
(1,199dots)
220mm
8.66"
(2,598dots)
4.0mm
0.16"
(50dots)
0mm
4.2mm
0.16"
(50dots)
3X5
127mm
5.00"
(1,500dots)
76.2mm
3.00"
(900dots)
116.8mm
4.60"
(1,380dots)
76.2mm
3.00"
(900dots)
5.0mm
0.20"
(60dots)
0mm
4.2mm
0.16"
(50dots)
Note :
• The paper sizes indicated here should confirm to the nominal dimensions specified
by JIS except B5 (ISO), B6 (ISO).
• The dot size is based on 300 dpi resolution.
Size
A
B
C
D
E
F
G
Summary of Contents for HL 5370DW
Page 12: ...CHAPTER 1 SPECIFICATIONS ...
Page 32: ...Confidential CHAPTER 2 THEORY OF OPERATION ...
Page 57: ...Confidential CHAPTER 3 ERROR INDICATION AND TROUBLESHOOTING ...
Page 109: ...Confidential CHAPTER 4 PERIODIC MAINTENANCE ...
Page 145: ...CHAPTER 5 DISASSEMBLY REASSEMBLY ...
Page 153: ...5 6 Confidential Fig 5 3 EM D110 4 places Separation pad ASSY ...
Page 154: ...5 7 Confidential 5 GEAR LAYOUT DRAWING Fig 5 4 ...
Page 213: ...5 66 Confidential 3 Remove the Gear 17 black Fig 5 86 4 Remove the Gear 17 white Fig 5 87 ...
Page 261: ...Confidential CHAPTER 6 ADJUSTMENTS AND UPDATING OF SETTINGS REQUIRED AFTER PARTS REPLACEMENT ...
















































