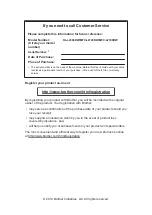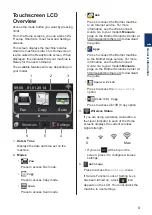Basic User's Guide
HL-L2380DW
MFC-L2720DW
MFC-L2740DW
Online User's Guide
This Basic User's Guide does not contain all
the information about the machine.
To learn detailed information, read the Online
User's Guide at
solutions.brother.com/manuals
Summary of Contents for HL-L2380DW
Page 10: ...C Index 60 viii ...