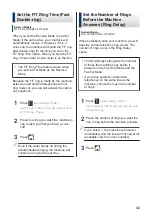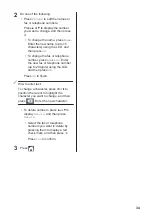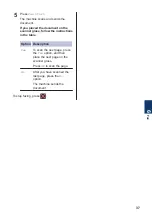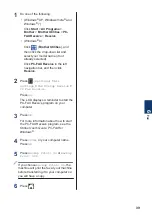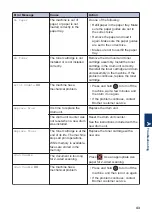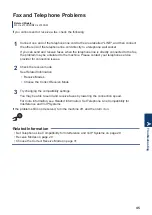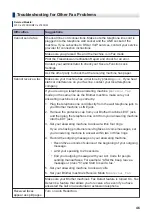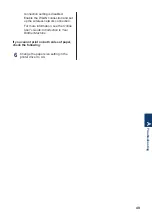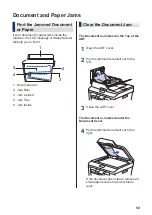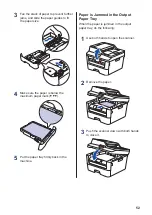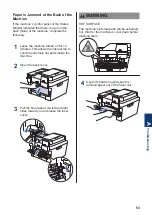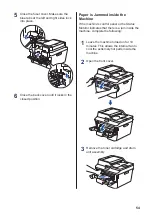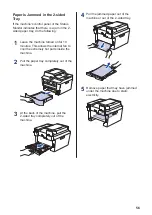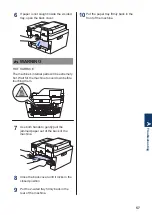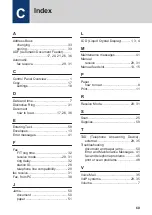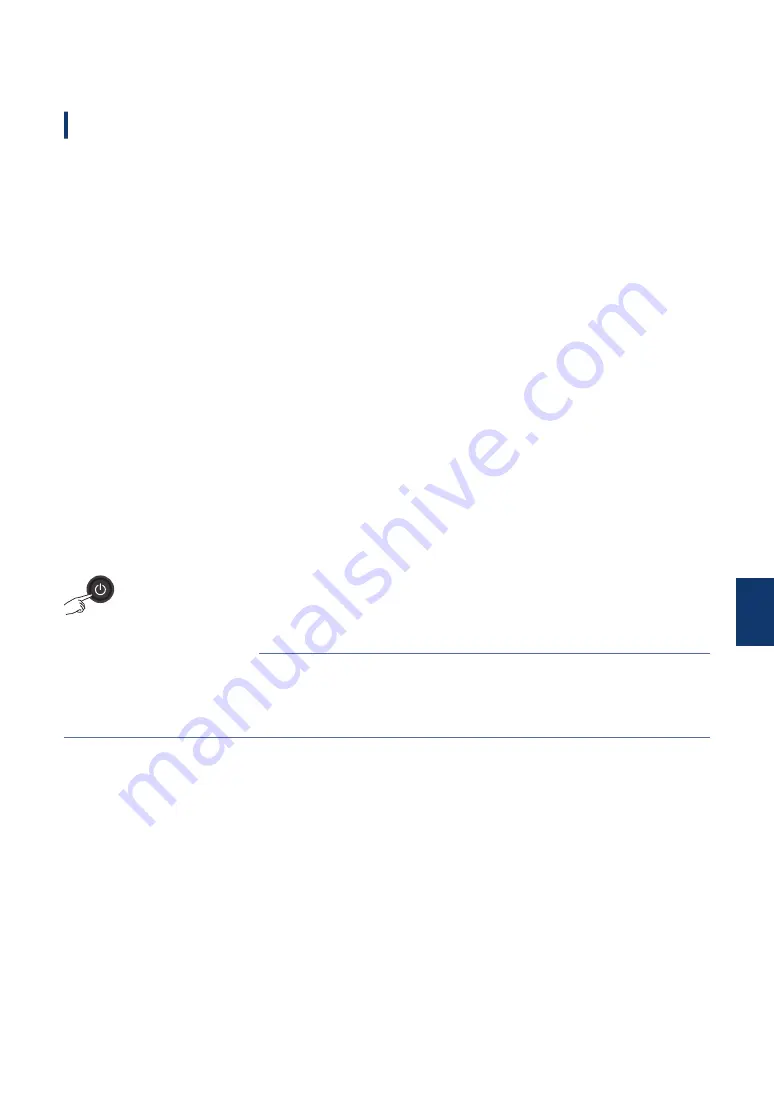
Fax and Telephone Problems
Related Models:
MFC-L2720DW/MFC-L2740DW
If you cannot send or receive a fax, check the following:
1
Connect one end of the telephone line cord to the area labelled "LINE", and then connect
the other end of the telephone line cord directly to a telephone wall socket.
If you can send and receive faxes when the telephone line is directly connected to the fax,
the problem may be unrelated to the machine. Please contact your telephone service
provider for connection issues.
2
Check the receive mode.
See
Related Information
:
• Receive Modes
• Choose the Correct Receive Mode
3
Try changing the compatibility settings.
You may be able to send and receive faxes by lowering the connection speed.
For more information, see
Related Information
: Set Telephone Line Compatibility for
Interference and VoIP Systems
If the problem still is not resolved, turn the machine off, and then turn it on.
• Set Telephone Line Compatibility for Interference and VoIP Systems on page 29
• Receive Modes on page 29
• Choose the Correct Receive Mode on page 31
Related Information
A
Troubleshooting
45
Summary of Contents for HL-L2380DW
Page 10: ...C Index 60 viii ...