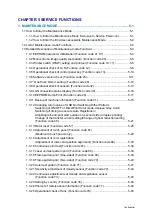Reviews:
No comments
Related manuals for HL-L8250CDN

F1 Series
Brand: SA Pages: 5

4050
Brand: Xerox Pages: 168

4050
Brand: Xerox Pages: 36

4050
Brand: Xerox Pages: 64

4050
Brand: Xerox Pages: 54

4050
Brand: Xerox Pages: 2

4050
Brand: Xerox Pages: 115

SD160
Brand: DataCard Pages: 78

SP75 Plus
Brand: DataCard Pages: 8

CR805
Brand: DataCard Pages: 136

CE840
Brand: DataCard Pages: 22

CD820
Brand: DataCard Pages: 16

SD260
Brand: DataCard Pages: 216

CD800
Brand: DataCard Pages: 19

SP55 Plus
Brand: DataCard Pages: 30

RP90
Brand: DataCard Pages: 2

SP25 Plus
Brand: DataCard Pages: 4

SP25 Plus
Brand: DataCard Pages: 134