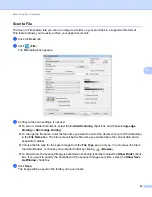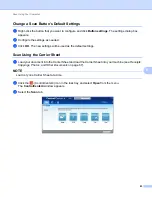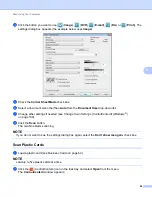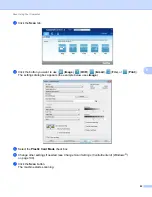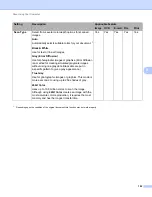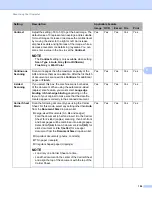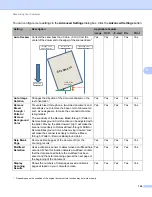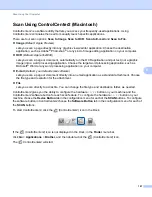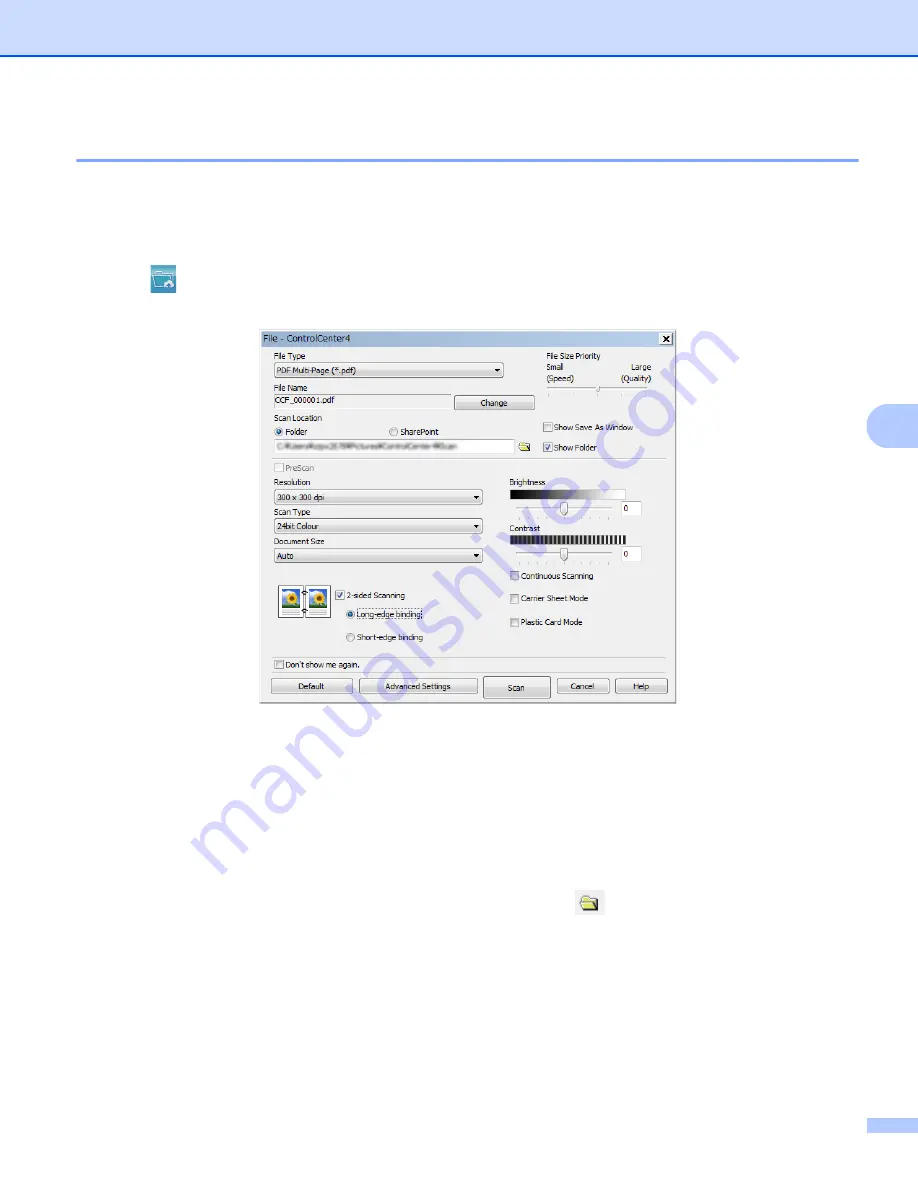
Scan Using Your Computer
92
6
Scan to File
6
The Scan to File feature lets you scan an image to a folder on your hard disk in a supported file format.
This feature allows you to easily archive your paper documents.
1
Click the
Scan
tab.
2
Click
(
File
).
The
File
dialog box appears.
3
Configure the scan settings, if needed.
To scan a 2-sided document, select the
2-sided Scanning
check box and choose
Long-edge
binding
or
Short-edge binding
.
To change the file name, enter the file name you want to use for the document (up to 100 characters)
in the
File Name
box. The file name will be the file name you entered plus the current date and a
sequential number.
Choose the file type for the saved image from the
File Type
pop-up menu. You can save the file to
the default folder, or choose your preferred folder by clicking
(
Browse
).
To show where the scanned image is saved when scanning is finished, select the
Show Folder
check
box. If you want to specify the destination of the scanned image every time, select the
Show Save
As Window
check box.
4
Click
Scan
.
The image will be saved in the folder you have chosen.
Summary of Contents for ImageCenter ADS-2400N
Page 37: ...General Information 21 1 3 Select Initial Setup in the folder tree Windows ...
Page 41: ...General Information 25 1 3 Select General Setup in the folder tree Windows ...
Page 45: ...General Information 29 1 3 Select Language in the folder tree Windows ...
Page 256: ...Routine Maintenance 240 9 4 Firmly push the Output Tray into the machine ...