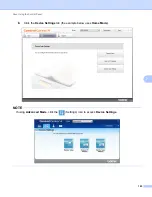Scan Using the Control Panel
197
7
Set Up a Scan to SharePoint Profile
7
1
Click the
Scan
tab.
2
Click the
Scan to FTP
/
SFTP
/
Network
/
SharePoint
menu in the left navigation bar.
3
Select the
SharePoint
option, and then click
Submit
.
4
Click the
Scan to FTP
/
SFTP
/
Network
/
SharePoint
Profile
menu in the left navigation bar.
5
Select the profile you want to set up or change.
6
In the
Profile Name
field, type a name for this server profile (up to 15 alphanumeric characters).
This name will be displayed in
Destination
in
Scan to Network Device
from the
Scan
tab
(ADS-2400N / ADS-3000N) or on the Touchscreen of the machine (ADS-2800W / ADS-3600W).
7
In the
SharePoint Site Address
field, copy and paste the full destination address. (for example:
ftp.example.com; up to 64 characters) or the IP address (for example: 192.23.56.189).
8
Click the
File Name
drop-down list, and then select a file name prefix from the three preset names
provided, or from fourteen user-defined names. The file name used for the scanned document will be the
file name prefix you select, followed by the last six digits of the ADF scanner counter and the file
extension (for example: “Estimate_098765.pdf”).
9
Select the Color or Black and White/Gray to adjust the detection level.
Summary of Contents for ImageCenter ADS-2400N
Page 37: ...General Information 21 1 3 Select Initial Setup in the folder tree Windows ...
Page 41: ...General Information 25 1 3 Select General Setup in the folder tree Windows ...
Page 45: ...General Information 29 1 3 Select Language in the folder tree Windows ...
Page 256: ...Routine Maintenance 240 9 4 Firmly push the Output Tray into the machine ...