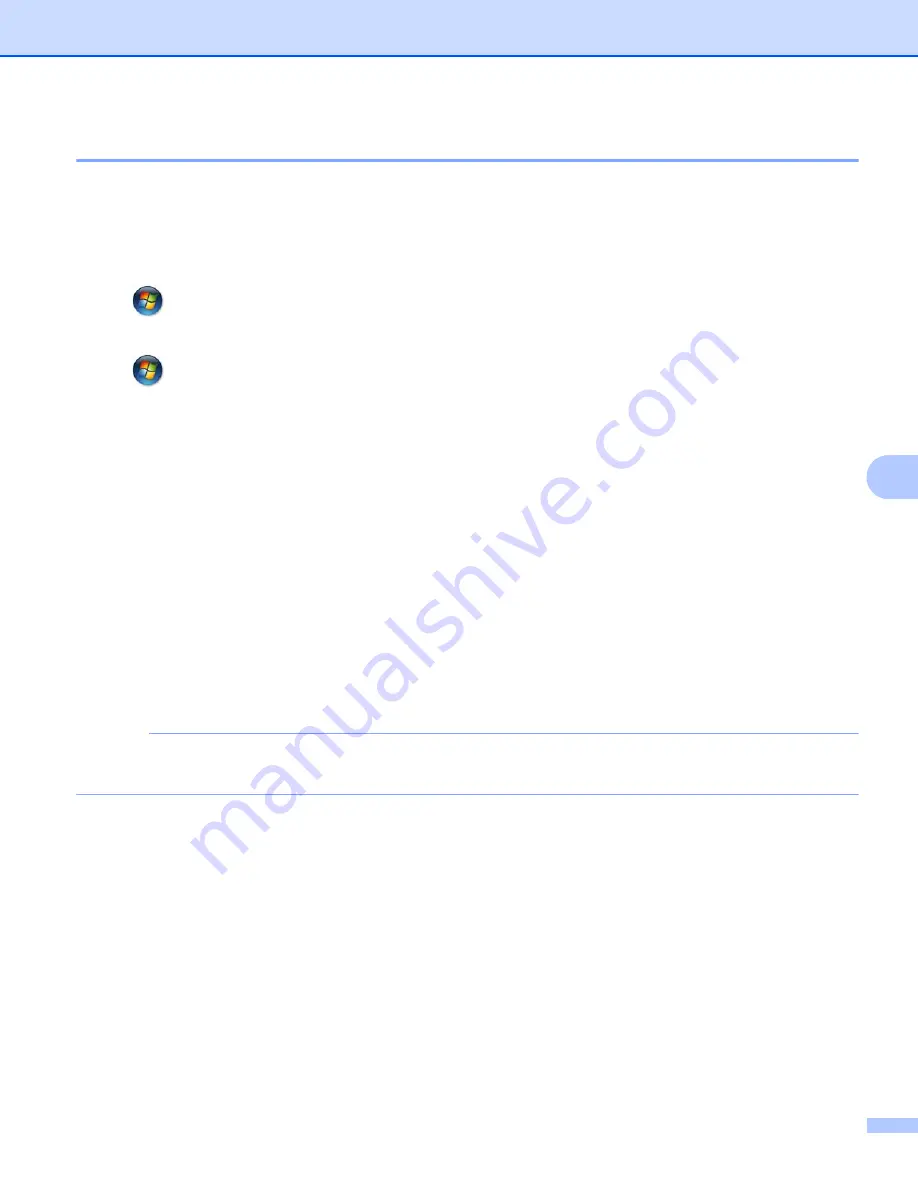
Scan Using the Control Panel
203
7
Configuring Settings for Scanning
7
If the Touchscreen or LED indications show Out of Memory, decrease the
Paper size
setting or the
Resolution
setting.
1
Open the device settings for your operating system:
Windows Vista
®
(Start)
>
Control Panel
>
Hardware and Sound
>
Scanners and Cameras
.
Windows
®
7
(Start)
>
Control Panel
>
Hardware and Sound
>
Devices and Printers
.
Windows
®
8 and Windows
®
8.1
Move your mouse to the lower right corner of your desktop. When the menu bar appears, click
Settings
,
and then click
Control Panel
. In the
Hardware and Sound
group, click
View devices and printers
.
2
Click your machine, and then click the
Scan profiles
button.
The
Scan profiles
dialog box appears.
3
Choose the scan profile you want to use. Make sure the scanner selected in
Scanner
is a Brother
machine that supports Web Services for scanning.
Click
Set as Default
.
4
Click
Edit
. The
Edit Default Profile
dialog box appears.
5
Choose the
Source
,
Paper size
,
Color format
,
File type
,
Resolution
,
Brightness
and
Contrast
settings.
6
Click
Save Profile
. The settings will be applied when scanning using the Web Services protocol.
NOTE
If you are requested to choose a software application to scan, choose Windows
®
Fax and Scan or
Windows
®
Photo Gallery from the list.
Summary of Contents for ImageCenter ADS-2400N
Page 37: ...General Information 21 1 3 Select Initial Setup in the folder tree Windows ...
Page 41: ...General Information 25 1 3 Select General Setup in the folder tree Windows ...
Page 45: ...General Information 29 1 3 Select Language in the folder tree Windows ...
Page 256: ...Routine Maintenance 240 9 4 Firmly push the Output Tray into the machine ...
















































