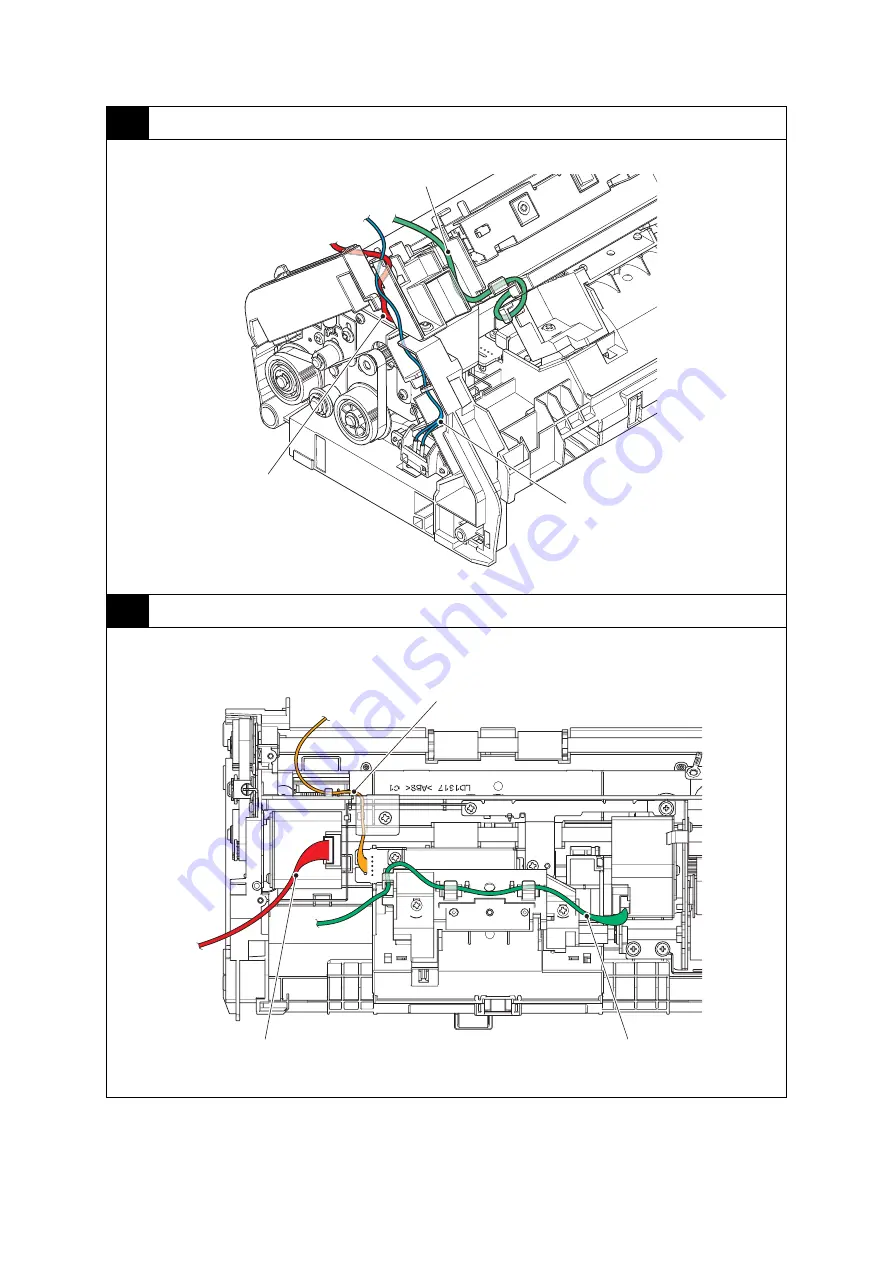
3-8
Confidential
2
Right side of the machine
3
Rear side of the machine
Harness colors are subject to change for some reason.
Front cover sensor harness
(WH)
Feed motor harness (RD)
Paper feed motor harness (BK)
Paper feed motor harness (BK)
Feed motor harness (RD)
Multi feeding sensor harness (Receive)
(RD, BK, WH, BL)
Summary of Contents for ImageCenter ADS-2400N
Page 23: ...2 4 Confidential 2 2 Paper Feeding Fig 2 2 Feed path Front side Back side ...
Page 46: ...3 2 Confidential 2 PACKING ...
Page 49: ...3 5 Confidential 5 LUBRICATION There are no applicable parts for lubrication ...
Page 50: ...3 6 Confidential 6 OVERVIEW OF GEARS There are no gears to be disassembled ...
Page 96: ...4 3 Confidential 6 Click the Machine Info The firmware version is displayed ...
















































