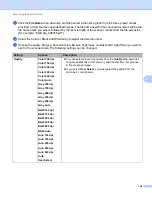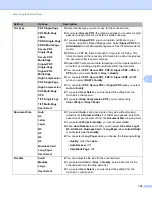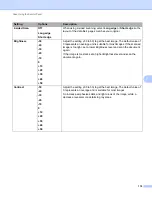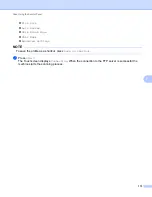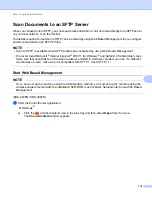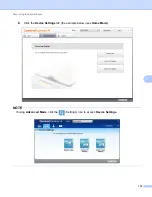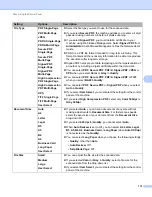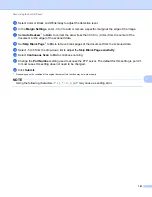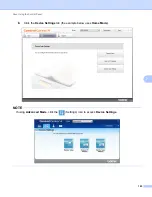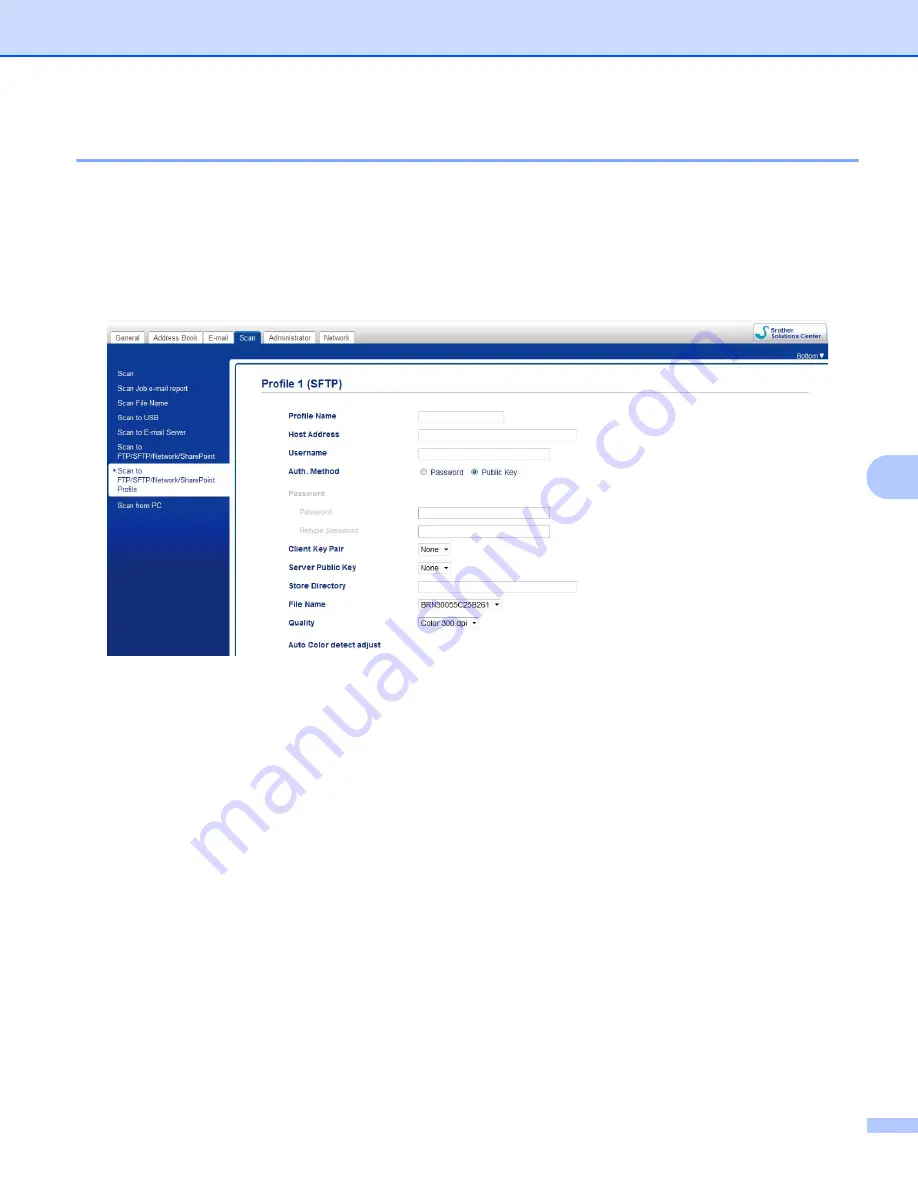
Scan Using the Control Panel
177
7
Configure the SFTP Default Settings
7
1
Click the
Scan
tab.
2
Click the
Scan to FTP/SFTP/Network/SharePoint
menu in the left navigation bar.
3
Select the
SFTP
option, and then click
Submit
.
4
Click the
Scan to FTP/SFTP/Network/SharePoint Profile
menu in the left navigation bar.
5
Select the profile you want to set up or change.
6
In the
Profile Name
field, type a name for this server profile (up to 15 alphanumeric characters).
This name will be displayed in
Destination
in
Scan to Network Device
from the
Scan
tab
(ADS-2400N / ADS-3000N) or on the Touchscreen of the machine (ADS-2800W / ADS-3600W).
7
In the
Host Address
field, type the Host Address (for example: sftp.example.com; up to 64 characters)
or the IP address (for example: 192.23.56.189), and type the path (up to 60 characters) to the folder on
the FTP server where you want to send your scanned data. Do not type a slash mark at the beginning
of the path.
8
In the
Username
field, type the user name (up to 32 characters), that has permission to write data to the
SFTP server.
9
In the
Auth. Method
field, select
Password
or
Public Key
.
0
Do one of the following:
When you select
Password
, type the password (up to 32 characters) associated with the user name
you typed in the
Username
field. Type the password again in the
Retype Password
field.
When you select
Public Key
, select the authentication type from the
Client Key Pair
dropdown list.
Summary of Contents for ImageCenter ADS-2400N
Page 37: ...General Information 21 1 3 Select Initial Setup in the folder tree Windows ...
Page 41: ...General Information 25 1 3 Select General Setup in the folder tree Windows ...
Page 45: ...General Information 29 1 3 Select Language in the folder tree Windows ...
Page 256: ...Routine Maintenance 240 9 4 Firmly push the Output Tray into the machine ...