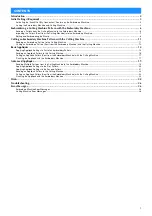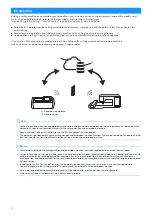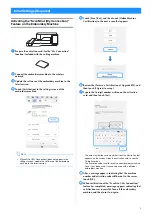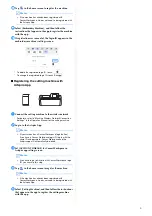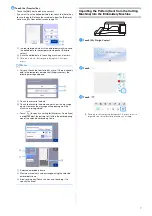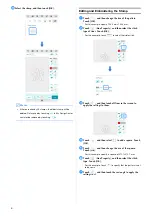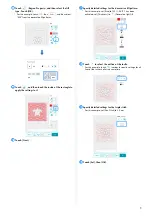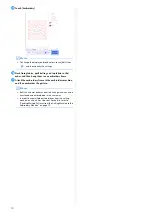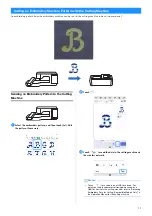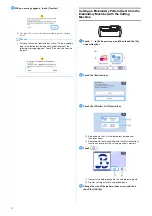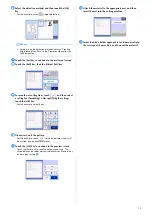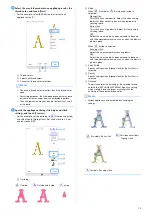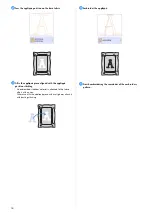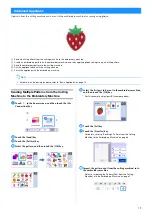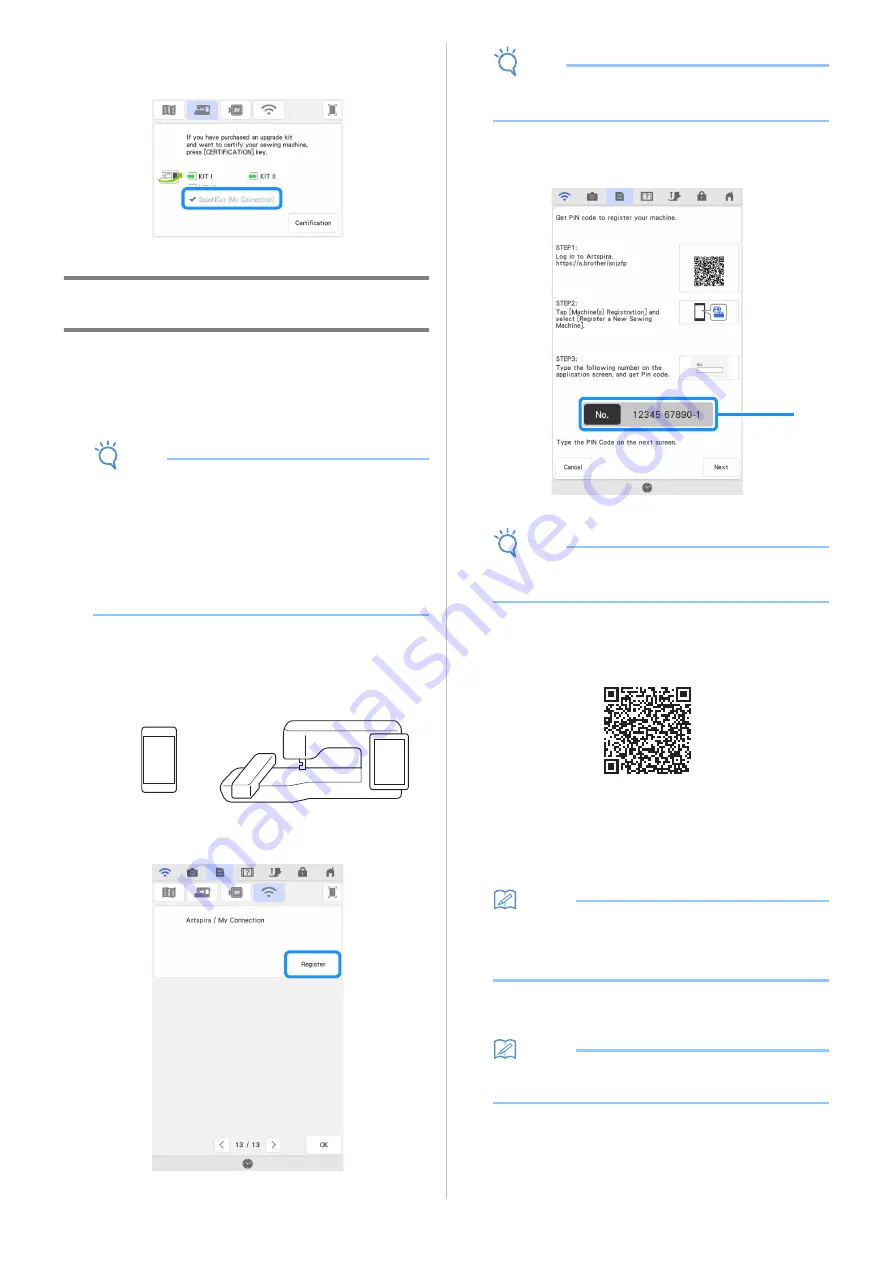
4
j
Confirm that there is a check mark beside [ScanNCut (My
Connection)] in the settings screen.
Linking the Embroidery Machine and Cutting
Machine
By registering the cutting machine and embroidery machine
with Artspira App, data can be sent and retrieved between the
two machines. If you are already a CanvasWorkspace user and
have already registered your machine in CanvasWorkspace,
you can skip this procedure.
Note
• (If your screen has a CanvasWorkspace login button)
If any of your machines are already registered with
CanvasWorkspace, log in to the Artspira App using the
same CanvasWorkspace login ID.
• (If your screen does not have a CanvasWorkspace login
button)
If any of your machines are already registered with
CanvasWorkspace, set the [ACCOUNT LINKAGE] in
Artspira App setting screen.
■
Registering the embroidery machine with
Artspira App
a
Touch [Register] in the settings screen.
Note
•
If this screen does not appear, update the software of the
embroidery machine to the latest version.
b
After the following screen appears, leave the screen
displayed, and then continue with the next step.
a
Machine number (11-digit)
Note
•
Do not touch [Next] yet. Use the number displayed beside
[No.] in the following steps.
c
Access Google Play™ or the App Store on your smart
device.
d
Install the Artspira App.
e
Tap Artspira icon on your smart device to launch the app.
f
Log in to the app.
Memo
•
(If your screen has a CanvasWorkspace login button)
If you have a CanvasWorkspace login ID, log in with the
same ID and password, CanvasWorkspace and the
Artspira app will automatically be linked.
g
Set [ACCOUNT LINKAGE] for CanvasWorkspace in
Artspira app setting screen.
Memo
•
If you have login to Artspira with CanvasWorkspace login
ID, you can skip this step.
a