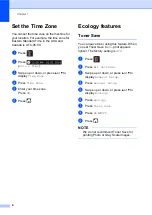Reviews:
No comments
Related manuals for MCF-L8600CDW

KX-PS8000
Brand: Panasonic Pages: 155

KX-MB2061
Brand: Panasonic Pages: 160

TK41
Brand: Fenix Imvico Pages: 88

Phaser 6250DP
Brand: Xerox Pages: 2

Phaser 6280N
Brand: Xerox Pages: 16

Pinwriter P6
Brand: NEC Pages: 10

LD160c
Brand: Lanier Pages: 6

D096
Brand: Ricoh Pages: 268

212 DC
Brand: Xerox Pages: 2

Phaser 3435DN
Brand: Xerox Pages: 2

WorkCentre Pro 416
Brand: Xerox Pages: 470

SP-POS8VI
Brand: SPRT Pages: 21

HQ Opal
Brand: Ricoh Pages: 88

P3020 Series
Brand: Pantum Pages: 95

2045e
Brand: Xerox Pages: 78

im2520f
Brand: imagistics Pages: 230

3150 - Phaser B/W Laser Printer
Brand: Xerox Pages: 2

MAGICOLOR 6110
Brand: MINOLTA-QMS Pages: 52