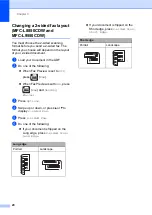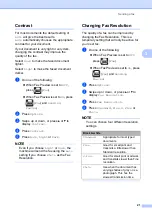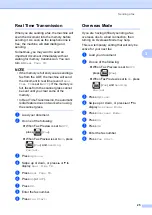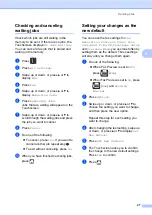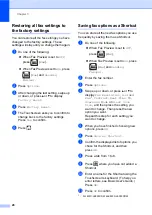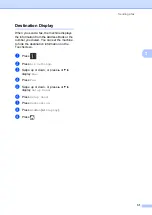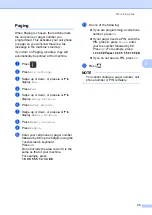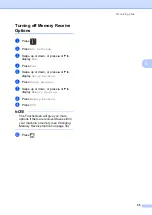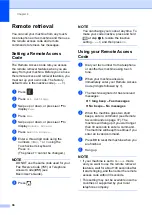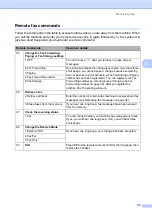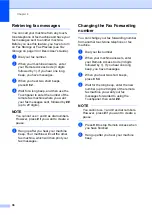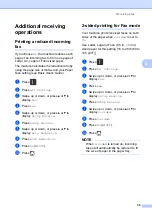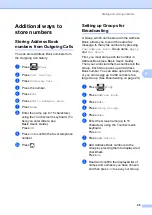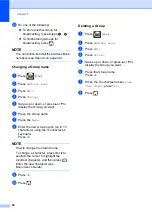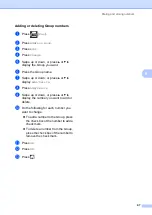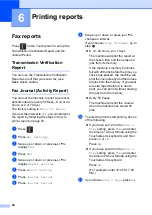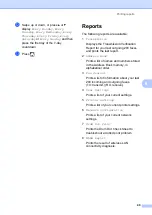Chapter 4
34
Fax Storage
4
The Fax Storage feature lets you store your
received faxes in the machine’s memory. You
can retrieve stored fax messages from a fax
machine at another location using the remote
retrieval commands (see
Your machine will print a backup copy of each
stored fax.
a
Press .
b
Press
All Settings
.
c
Swipe up or down, or press
a
or
b
to
display
Fax
.
d
Press
Fax
.
e
Swipe up or down, or press
a
or
b
to
display
Setup Receive
.
f
Press
Setup Receive
.
g
Swipe up or down, or press
a
or
b
to
display
Memory Receive
.
h
Press
Memory Receive
.
i
Press
Fax Storage
.
NOTE
To turn off Fax Storage, press
Off
.
j
Press .
Changing Memory Receive
Options
4
If received faxes are in your machine’s
memory when you change the Memory
Receive operations, the Touchscreen will ask
you one of the following questions:
If received faxes have already been
printed
4
Erase all faxes?
• If you press
Yes
, faxes in the memory
will be erased before the setting
changes.
• If you press
No
, faxes in the memory
will not be erased and the setting will
be unchanged.
If unprinted faxes are in the memory
4
Print all faxes?
• If you press
Yes
, faxes in the memory
will be printed before the setting
changes. If a backup copy has already
been printed.
• If you press
No
, faxes in the memory
will not be printed and the setting will
be unchanged.
IMPORTANT
If you choose Backup Print On, the
machine will also print received faxes at
your machine so you will have a copy.
This is a safety feature in case there is a
power failure before the fax is forwarded
or a problem at the receiving machine.