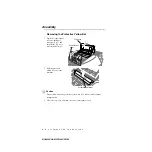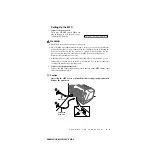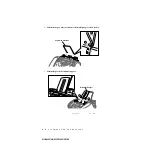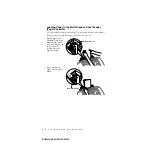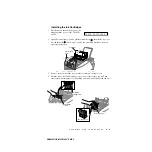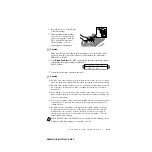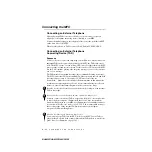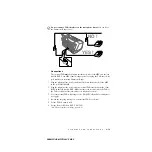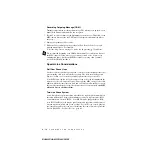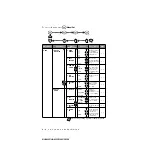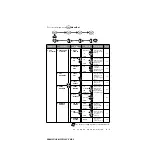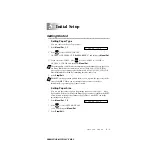3 - 1
P A P E R
3
BHLMFC-US-MFC3100C-FM5.5
3
Paper
The quality of your document can be affected by the kind of paper you use in
the MFC. You can use plain paper, inkjet paper (coated paper), glossy paper,
transparencies and envelopes. We recommend testing various papers before
purchasing large quantities. For best results, use the recommended paper.
To ensure the best print quality for the settings you’ve chosen, always set the
Paper Type to match the type of paper you load.
About Paper
Handling and Using Special Paper
■
Store paper in the original bag, and keep it sealed. Keep the paper flat and away
from moisture, direct sunlight and heat.
■
The coated side of glossy paper is shiny. Do not touch the shiny (coated) side.
Load glossy paper with the shiny side facing up toward you.
■
Do not touch either side of transparencies, because they absorb water and
perspiration easily and may cause decreased output quality. Transparencies
designed for laser printers/copiers may stain your next document. Use only
recommended transparencies.
Recommended Paper for the MFC-3100C
Plain Paper:
Xerox 4200
Inkjet Paper:
KODAK
®
Premium Inkjet Paper (Matte)
Glossy Paper:
JETPRINT PHOTO
®
Graphic image paper — Gloss Finish
Transparencies:
3M Transparency Film (CG3410)
Note
When you print on inkjet paper, glossy paper and transparencies, be sure to
select the correct media in the “Quality/Color” tab of the printer driver. When
using inkjet paper, glossy paper or transparencies, avoid stacking by removing
each page after copying or printing.
Note
The output quality depends on the paper type and paper brand.
Visit us at
http://solutions.brother.com
and check the latest recommendations
for paper that can be used with the MFC-3100C.