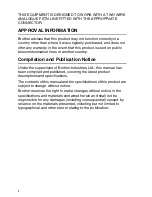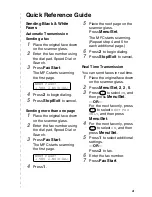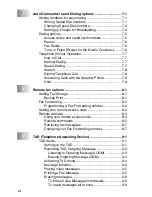Reviews:
No comments
Related manuals for MFC-4820C

VarioPrint 1055
Brand: Océ Pages: 194

CS9360
Brand: Oce Pages: 12

DocuPrint C2200
Brand: Xerox Pages: 200

OKIFAX 5050
Brand: Oki Pages: 2

PAPERANG MonoSnap Lite
Brand: Xiamen Pages: 7

Star NX-350
Brand: Star Pages: 82

bizhub C452 Series
Brand: Konica Minolta Pages: 17

AltaLink B8045
Brand: Xerox Pages: 70

KYOCERA FS-C8100DN
Brand: Kyocera Pages: 12

ML3321
Brand: Oki Pages: 9

im2330
Brand: Oce Pages: 76

CLe RFID Smart
Brand: SATO Pages: 2

ECOSYS M3860idn
Brand: Kyocera Pages: 483

SLK-TE20 Series
Brand: SEWOO Pages: 31

VersaLink B625
Brand: Xerox Pages: 342

imagePROGRAF PRO-6600
Brand: Canon Pages: 939

LQ-2180
Brand: Epson Pages: 17

LQ-2090
Brand: Epson Pages: 4