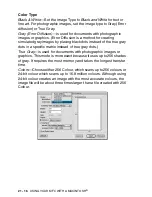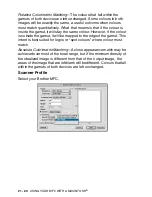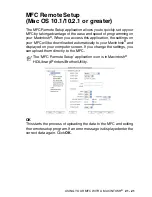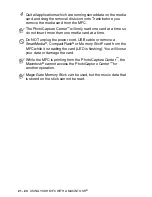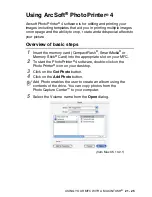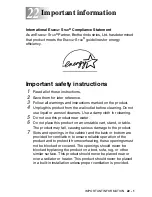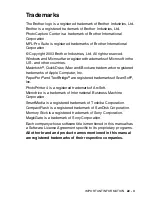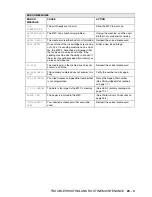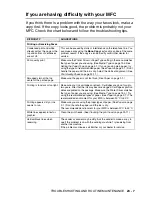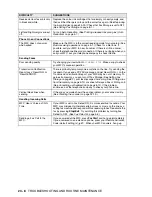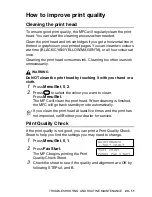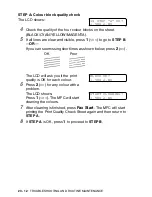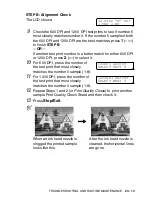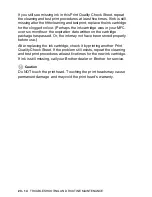IMPORTANT INFORMATION
22 - 3
Trademarks
The Brother logo is a registered trademark of Brother Industries, Ltd.
Brother is a registered trademark of Brother Industries, Ltd.
PhotoCapture Center is a trademark of Brother International
Corporation.
MFL-Pro Suite is registered trademarks of Brother International
Corporation.
© Copyright 2003 Brother Industries, Ltd. All rights reserved.
Windows and Microsoft are registered trademarks of Microsoft in the
U.S. and other countries.
Macintosh
®
, QuickDraw, iMac and iBook are trademark or registered
trademarks of Apple Computer, Inc.
PaperPort
®
and TextBridge
®
are registered trademarks of ScanSoft
®
,
Inc.
PhotoPrinter 4 is a registered trademark of ArcSoft.
Microdrive is a trademark of International Business Machine
Corporation.
SmartMedia is a registered trademark of Toshiba Corporation.
CompactFlash is a registered trademark of SanDisk Corporation.
Memory Stick is a registered trademark of Sony Corporation.
MagicGate is a trademark of Sony Corporation.
Each company whose software title is mentioned in this manual has
a Software License Agreement specific to its proprietary programs.
All other brand and product names mentioned in this manual
are registered trademarks of their respective companies.