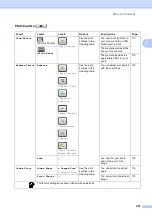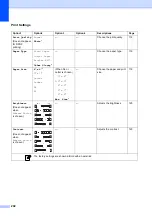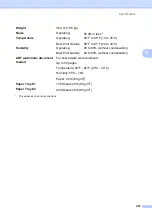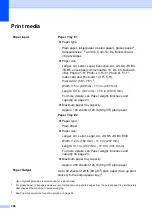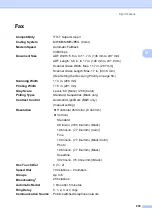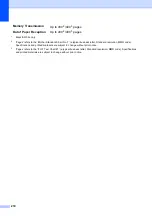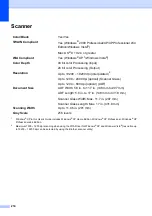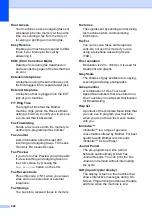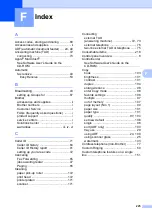Specifications
215
D
Printer
D
1
Duplex print is not supported.
2
When you set the Borderless feature to On.
3
Paper type and size for each operation
Printer Driver
Windows
®
2000 Professional/XP/XP Professional x64
Edition/Windows Vista
®
driver supporting Brother
Native Compression mode
Mac OS
®
X 10.2.4 or greater: Brother Ink Driver
Resolution
Up to 1200
×
6000 dpi
1200
×
2400 dpi
1200
×
1200 dpi
600
×
600 dpi
600
×
300 dpi
600
×
150 dpi (Color)
450
×
300 dpi (Black & White)
Printing Width
10.76 in. [11 in. (borderless)
] (Ledger size)
8.26 in. [8.5 in. (borderless)
] (Letter size)
Borderless
Ledger, A3, Letter, A4, A6, B4, Photo 4"
×
6", Photo L
3.5"
×
5", Photo 2L 5"
×
7", Index Card, Post Card 1 only
Duplex
Paper type:
Plain paper
Paper size:
Letter, A4, A5, A6, Executive, JIS B5
Paper Tray:
Paper Tray #1
Summary of Contents for MFC 6890CDW
Page 1: ...USER S GUIDE MFC 6890CDW Version 0 USA CAN ...
Page 110: ...Chapter 10 94 ...
Page 111: ...Section III Copy III Making copies 96 ...
Page 124: ...Chapter 11 108 ...
Page 147: ...Section V Software V Software and Network features 132 ...