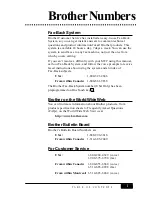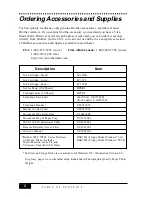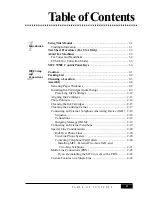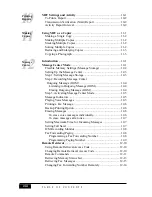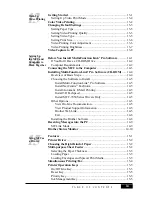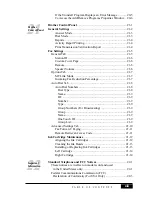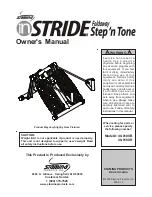T A B L E O F C O N T E N T S
ii
Ordering Accessories and Supplies
For best quality results use only genuine Brother accessories, available at most
Brother retailers. If you cannot find the accessory you need and you have a Visa,
MasterCard, Discover or American Express credit card, you can order accessories
directly from Brother. (In the USA, you can visit us online for a complete selection
of Brother accessories and supplies available for purchase.)
USA: 1-888-879-3232 (voice)
From within Canada: 1-800-668-2768 (voice)
1-800-947-1445 (fax)
http://www.brothermall.com
Description
Item
Ink Cartridge <black>
LC11BK
Ink Cartridge <color>
LC11CL
Ink Cartridge <photo>
LC11PH
Ink Jet Paper (100 Sheets)
BPHRL
Transparencies (50 Sheets)
BPTRL
Telephone Line Cord
(For USA) UG1570001
(For Canada) UG3565001
Telephone Handset
UF6857003
Handset Curled Cord
UF8019009
Document Wire Extension
UL6856000
Document Tray & Paper Tray
UU7114001
IEEE-1284 Bi-directional Cable
UG4558001
Remote Retrieval Access Card
UU1841001
Owner’s Manual
UU1862001
* Brother MFC-7050C Series Software
DSK7031 (Floppy Disks, Windows
®
3.1x)
on Floppy Disks (Includes
DSK7095 (Floppy Disks, Windows
®
95/98)
Multi-Function Link
®
Pro and
Visioneer
®
PaperPort
®
LE Only)
* Software on Floppy Disks is not available for Windows NT
®
Workstation Version 4.0.
For glossy paper, we recommend using Kodak Inkjet Photographic Quality Paper Photo
Weight.
ii
Summary of Contents for MFC-7050C
Page 1: ...MFC7050C OWNER S MANUAL ...
Page 60: ...I N I T I A L S E T U P 5 8 ...
Page 72: ...S E T U P R E C E I V E 6 12 ...
Page 90: ...S E T U P A U T O D I A L N U M B E R S 8 6 ...
Page 100: ...M A K I N G C O P I E S 11 4 ...
Page 138: ...U S I N G M F C A S A P R I N T E R 15 6 ...
Page 178: ...U S I N G C O L O R F A X I N G W I T H F A X S P E E D 18 12 ...
Page 250: ...T R O U B L E S H O O T I N G A N D M A I N T E N A N C E 24 20 ...
Page 256: ...G L O S S A R Y G 6 ...
Page 263: ......