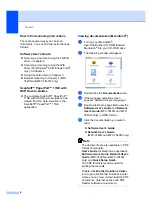Summary of Contents for MFC-7320
Page 1: ...USER S GUIDE MFC 7320 MFC 7440N MFC 7840W Version A UK IRE SAF ...
Page 4: ...ii EC Declaration of Conformity under the R TTE Directive ...
Page 17: ...General information 7 1 ...
Page 40: ...Chapter 4 30 ...
Page 77: ...Section III Copy III Making copies 68 ...
Page 84: ...Chapter 12 74 ...
Page 85: ...Section IV Software IV Software and Network MFC 7440N and MFC 7840W only features 76 ...
Page 88: ...Chapter 13 78 ...
Page 182: ......
Page 183: ......