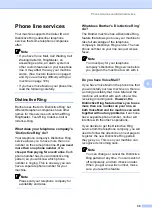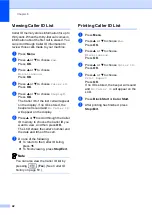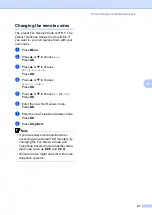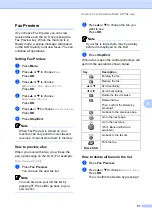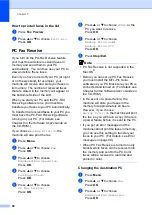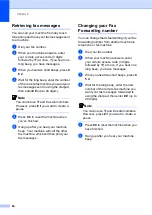Chapter 7
50
Caller ID history
7
This feature requires the Caller ID subscriber
service offered by many local telephone
companies. (See
The last 30 numbers of faxes you received
will be stored in the Caller ID history. You can
choose one of these numbers to send a fax,
add it to Speed-Dial, or delete it from the
history.
a
Press (
Fax
).
b
Press
a
or
b
to choose
Caller ID hist.
.
Press
OK
.
c
Press
a
or
b
to choose the number you
want to call.
Press
OK
.
d
Do one of the following:
To send a fax, press
a
or
b
to
choose
Send a fax
.
Press
OK
.
If you want to store the number,
press
a
or
b
to choose
Add to Speed-Dial
.
Press
OK
.
(See
Press
a
or
b
to choose
Delete
.
Press
OK
.
Then, confirm the Delete by
pressing
1
.
Note
You can print the Caller ID list. (See
Pause
7
Press
Redial/Pause
to put a 3.5-second
pause between numbers. If you are dialing
overseas, you can press
Redial/Pause
as
many times as needed to increase the length
of the pause.
Storing numbers for
easy dialing
7
You can set up your machine to do the
following types of easy dialing: Speed-Dial
and Groups for broadcasting faxes. When
you dial a Quick-Dial number, the LCD shows
the name, if you stored it, or the number.
Note
If you lose electrical power, the Quick-Dial
numbers that are in the memory will not be
lost.
Storing Speed-Dial numbers
7
You can store up to 80 2-digit Speed-Dial
locations with a name, and each name can
have two numbers. When you dial you will
only have to press a few keys (For example:
Search/Speed Dial
, the two-digit number,
and
Black Start
or
Color Start
).
a
Press
Menu
.
b
Press
a
or
b
to choose
Fax
.
Press
OK
.
c
Press
a
or
b
to choose
Set Quick-Dial
.
Press
OK
.
d
Press
a
or
b
to choose
Speed-Dial
.
Press
OK
.
e
Press
a
or
b
to choose the 2-digit
Speed-Dial location you want to store
the number in.
Press
OK
.
f
Do one of the following:
Enter the name (up to 15 characters)
using the dial pad.
Press
OK
.
(To help you enter letters, see
To store the number without a name,
press
OK
.
Summary of Contents for MFC-820CW
Page 1: ...USER S GUIDE MFC 820CW ...
Page 17: ...Section I General I General Information 2 Loading documents and paper 11 General setup 20 ...
Page 83: ...Section III Copy III Making copies 68 ...
Page 91: ...Section IV PhotoCapture Center IV Walk Up PhotoCapture Center 76 ...
Page 103: ...Section V Software V Software and Network features 88 ...
Page 158: ...142 Computer requirements D ...