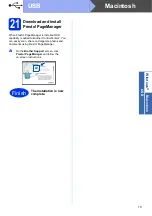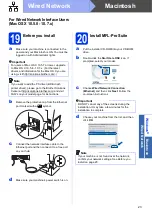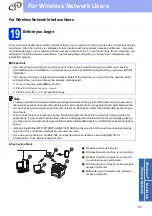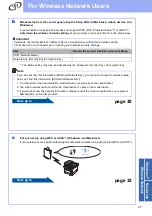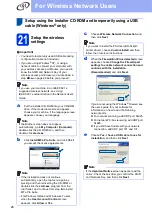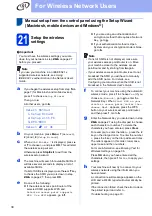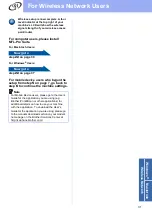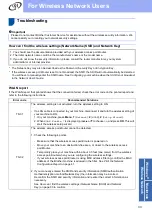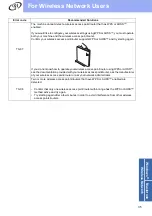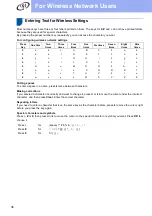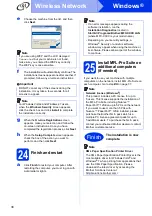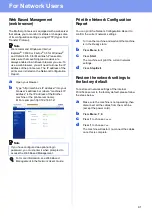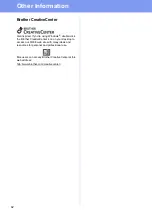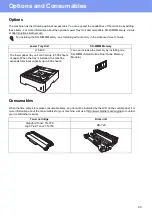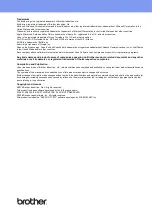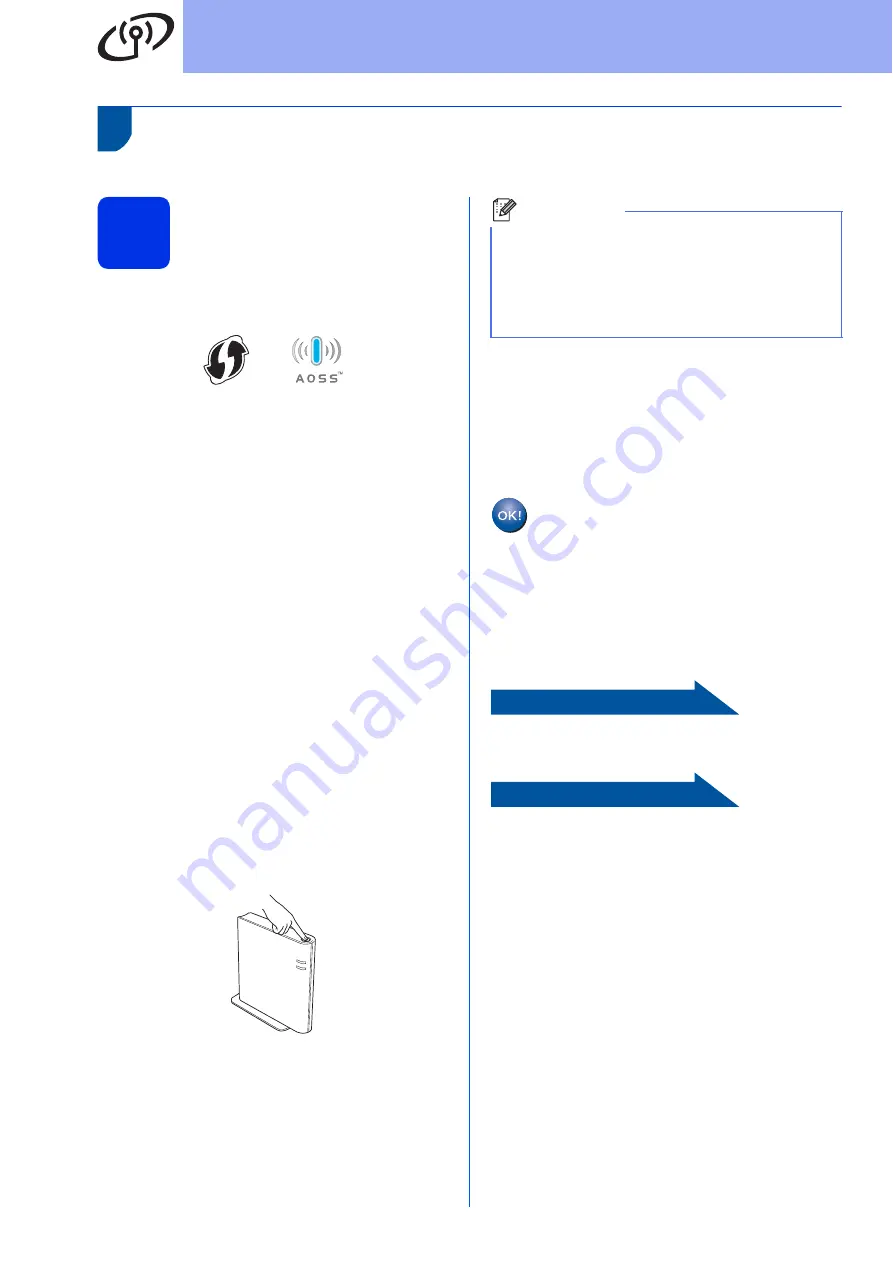
32
For Wireless Network Users
One push setup using WPS (Wi-Fi Protected Setup) or AOSS™
(Windows
®
and Macintosh)
21
Configure the wireless
settings
a
Confirm your wireless access point/router has
the WPS or AOSS™ symbol as shown below.
b
Place the Brother machine within range of your
WPS or AOSS™ access point/router. The
range may differ depending on your
environment. Refer to the instructions provided
with your wireless access point/router.
If you began the wireless setup from step
on
page 7, press
3
to choose
WPS/AOSS
.
.
All other users, go to
c
On your machine, press
Menu
,
7
(
Network
),
2
(
WLAN
),
3
(
WPS/AOSS
).
d
When
WLAN Enable ?
is displayed, press
a
or
b
to choose
On
and press
OK
. This will start
the wireless setup wizard.
Otherwise press
Stop/Exit
to exit from the
wireless setup wizard.
e
When
Start WPS/AOSS on your
wireless access point/router.
appears, press the WPS or AOSS™ button on
your wireless access point/router. See the
user’s guide for your wireless access
point/router for instructions. And then press
OK
.
This feature will automatically detect which
mode (WPS or AOSS™) your wireless access
point/router uses to configure your machine.
f
A connection result message appears on the
LCD and a WLAN report will automatically be
printed.
If the connection failed, check the error code on
the printed report and refer to
To install the MFL-Pro Suite, continue to
step
For Windows
®
Users:
Now go to
For Macintosh Users:
Now go to
Note
If your wireless access point/router supports WPS
(PIN Method) and you want to configure your
machine using the PIN (Personal Identification
Number) Method, see
Configuration using the
PIN Method of WPS (Wi-Fi Protected Setup)
in
the
Network User's Guide
.
Wireless setup is now complete. A four
level indicator at the top right of your
machine’s LCD will show the wireless
signal strength of your wireless access
point/router.