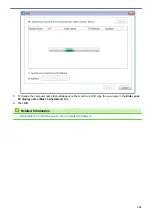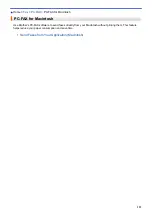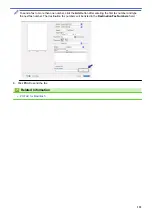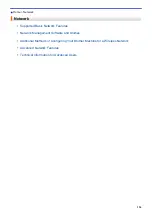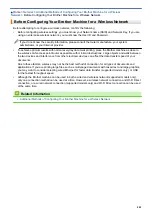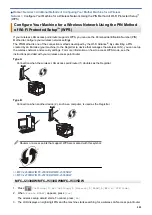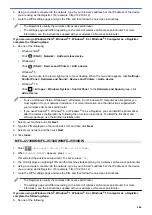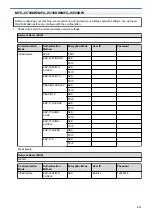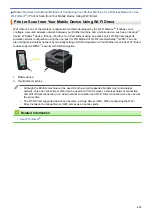4. Using a computer connected to the network, type in your browser's address bar the IP address of the device
you are using as the Registrar. (For example: http://192.168.1.2)
5. Go to the WPS settings page and type the PIN, and then follow the on-screen instructions.
•
The Registrar is usually the wireless LAN access point/router.
•
The settings page will differ depending on the brand of wireless LAN access point/router. For more
information, see the instructions supplied with your wireless LAN access point/router.
If you are using a Windows Vista
®
, Windows
®
7, Windows
®
8, or Windows
®
10 computer as a Registrar,
complete the following steps:
6. Do one of the following:
•
Windows Vista
®
Click
(Start)
>
Network
>
Add a wireless device
.
•
Windows
®
7
Click
(Start)
>
Devices and Printers
>
Add a device
.
•
Windows
®
8
Move your mouse to the lower right corner of your desktop. When the menu bar appears, click
Settings
>
Control Panel
>
Hardware and Sound
>
Devices and Printers
>
Add a device
.
•
Windows
®
10
Click
>
All apps
>
Windows System
>
Control Panel
. In the
Hardware and Sound
group, click
Add a device
.
•
To use a Windows Vista
®
, Windows
®
7, Windows
®
8, or Windows
®
10 computer as a Registrar, you
must register it to your network in advance. For more information, see the instructions supplied with
your wireless LAN access point/router.
•
If you use Windows
®
7, Windows
®
8, or Windows
®
10 as a Registrar, you can install the printer driver
after the wireless configuration by following the on-screen instructions. To install the full driver and
software package, use the Brother installation disc.
7. Select your machine and click
Next
.
8. Type the PIN displayed on the machine's LCD, and then click
Next
.
9. Select your network, and then click
Next
.
10. Click
Close
.
MFC-J2730DW/MFC-J5730DW/MFC-J5930DW
1. Press
[Settings]
>
[Wi-Fi]
>
[WPS w/ PIN Code]
.
2. When
[Enable WLAN?]
appears, press
[Yes]
.
This will start the wireless setup wizard. To cancel, press
[No]
.
3. The LCD displays an eight-digit PIN and the machine starts searching for a wireless LAN access point/router.
4. Using a computer connected to the network, type in your browser's address bar the IP address of the device
you are using as the Registrar. (For example: http://192.168.1.2)
5. Go to the WPS settings page and type the PIN, and then follow the on-screen instructions.
•
The Registrar is usually the wireless LAN access point/router.
•
The settings page will differ depending on the brand of wireless LAN access point/router. For more
information, see the instructions supplied with your wireless LAN access point/router.
If you are using a Windows Vista
®
, Windows
®
7, Windows
®
8, or Windows
®
10 computer as a Registrar,
complete the following steps:
6. Do one of the following:
404
Summary of Contents for MFC-J2330DW
Page 12: ... Features Tables 3 7 93 4 mm Touch Panel models 5 ...
Page 25: ... Use the A3 Copy Shortcuts Error and Maintenance Messages 18 ...
Page 27: ...Related Information Touchscreen LCD Overview 20 ...
Page 30: ... Touchscreen LCD Overview Check the Ink Volume 23 ...
Page 32: ...Related Information Introduction to Your Brother Machine 25 ...
Page 37: ...Home Paper Handling Paper Handling Load Paper Load Documents 30 ...
Page 44: ... Choose the Right Print Media Change the Paper Size and Paper Type 37 ...
Page 173: ...Related Information Set up a Scan to Network Profile 166 ...
Page 189: ...Related Information Scan Using the Scan Button on Your Brother Machine 182 ...
Page 253: ... TWAIN Driver Settings Macintosh 246 ...
Page 278: ... Important Note 271 ...
Page 291: ...Related Information Send a Fax Fax Options 284 ...
Page 297: ... Set up Groups for Broadcasting Enter Text on Your Brother Machine 290 ...
Page 311: ... Telephone and Fax problems 304 ...
Page 326: ...Related Information Memory Receive Options 319 ...
Page 348: ...Related Information Store Fax Numbers 341 ...
Page 350: ... Store Address Book Numbers 343 ...
Page 375: ... Set the Machine to Power Off Automatically 368 ...
Page 376: ...Home Fax PC FAX PC FAX PC FAX for Windows PC FAX for Macintosh 369 ...
Page 431: ... Wi Fi Direct Network Configuration Overview 424 ...
Page 440: ...Related Information Configure Your Brother Machine for Email or I Fax 433 ...
Page 526: ...Related Information Set Up Brother Web Connect 519 ...
Page 530: ...Related Information Set Up Brother Web Connect 523 ...
Page 565: ...4 Press OK The machine scans the document Related Information NotePrint and NoteScan 558 ...
Page 675: ... My Brother Machine Cannot Print Scan or PC FAX Receive over the Network 668 ...
Page 691: ... Clean the Print Head from Your Brother Machine 684 ...
Page 814: ...UK Version 0 ...