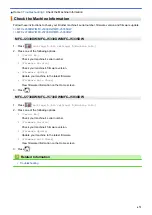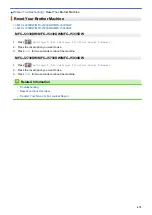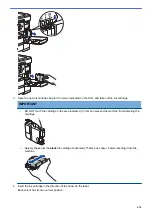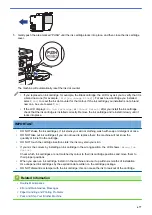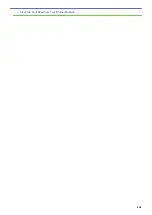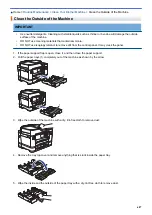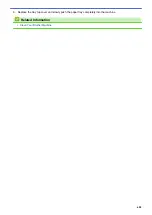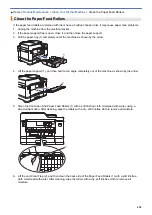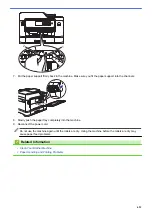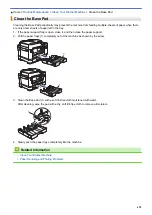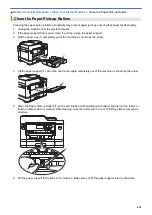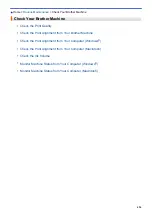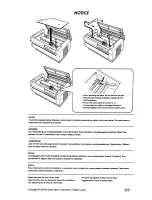> Clean the Print Head from Your Computer
(Windows
®
)
Clean the Print Head from Your Computer (Windows
®
)
To maintain good print quality, the machine automatically cleans the print head when needed. If there is a print
quality problem, start the cleaning process manually.
1. Do one of the following:
•
For Windows Vista
®
and Windows Server
®
2008
Click
(Start)
>
Control Panel
>
Hardware and Sound
>
Printers
.
•
For Windows
®
7 and Windows Server
®
2008 R2
Click
(Start)
>
Devices and Printers
.
•
For Windows
®
8
Move your mouse to the lower right corner of your desktop. When the menu bar appears, click
Settings
,
and then click
Control Panel
. In the
Hardware and Sound
group, click
View devices and printers
.
•
For Windows Server
®
2012
Move your mouse to the lower right corner of your desktop. When the menu bar appears, click
Settings
,
and then click
Control Panel
. In the
Hardware
group, click
View devices and printers
.
•
For Windows Server
®
2012 R2
Click
Control Panel
on the
Start
screen. In the
Hardware
group, click
View devices and printers
.
•
For Windows
®
10
Click
>
All apps
>
Windows System
>
Control Panel
. In the
Hardware and Sound
group, click
View devices and printers
.
2. Right-click the
Brother MFC-XXXX Printer
icon (where XXXX is your model name), and then select
Printing
preferences
. If printer driver options appear, select your printer driver.
The printer driver dialog box appears.
3. Click the
Maintenance
tab.
4. Select one of the following options:
Option
Description
Check Print Quality...
Use to print the test page and check the print quality.
Print Head Cleaning...
Use to start the cleaning process manually. Select if a line or blank spaces
appear in text or graphics on the test page.
5. Do one of the following:
•
If you selected the
Check Print Quality...
option, click
Start
.
The machine prints the test page.
•
If you selected the
Print Head Cleaning...
option, select the
Black only
,
Colour only
, or
All
option for
the cleaning type, and then click
Next
.
6. Select the
Normal
,
Strong
, or
Strongest
option for the cleaning strength, and then click
Next
.
7. Click
Start
.
The machine starts cleaning.
Related Information
•
•
Paper Handling and Printing Problems
683
Summary of Contents for MFC-J2330DW
Page 12: ... Features Tables 3 7 93 4 mm Touch Panel models 5 ...
Page 25: ... Use the A3 Copy Shortcuts Error and Maintenance Messages 18 ...
Page 27: ...Related Information Touchscreen LCD Overview 20 ...
Page 30: ... Touchscreen LCD Overview Check the Ink Volume 23 ...
Page 32: ...Related Information Introduction to Your Brother Machine 25 ...
Page 37: ...Home Paper Handling Paper Handling Load Paper Load Documents 30 ...
Page 44: ... Choose the Right Print Media Change the Paper Size and Paper Type 37 ...
Page 173: ...Related Information Set up a Scan to Network Profile 166 ...
Page 189: ...Related Information Scan Using the Scan Button on Your Brother Machine 182 ...
Page 253: ... TWAIN Driver Settings Macintosh 246 ...
Page 278: ... Important Note 271 ...
Page 291: ...Related Information Send a Fax Fax Options 284 ...
Page 297: ... Set up Groups for Broadcasting Enter Text on Your Brother Machine 290 ...
Page 311: ... Telephone and Fax problems 304 ...
Page 326: ...Related Information Memory Receive Options 319 ...
Page 348: ...Related Information Store Fax Numbers 341 ...
Page 350: ... Store Address Book Numbers 343 ...
Page 375: ... Set the Machine to Power Off Automatically 368 ...
Page 376: ...Home Fax PC FAX PC FAX PC FAX for Windows PC FAX for Macintosh 369 ...
Page 431: ... Wi Fi Direct Network Configuration Overview 424 ...
Page 440: ...Related Information Configure Your Brother Machine for Email or I Fax 433 ...
Page 526: ...Related Information Set Up Brother Web Connect 519 ...
Page 530: ...Related Information Set Up Brother Web Connect 523 ...
Page 565: ...4 Press OK The machine scans the document Related Information NotePrint and NoteScan 558 ...
Page 675: ... My Brother Machine Cannot Print Scan or PC FAX Receive over the Network 668 ...
Page 691: ... Clean the Print Head from Your Brother Machine 684 ...
Page 814: ...UK Version 0 ...