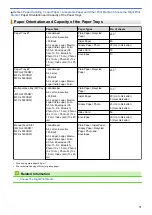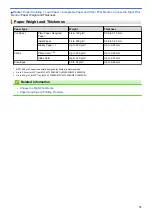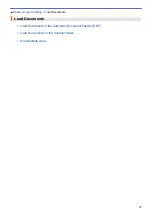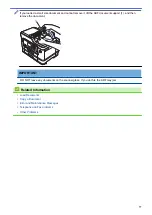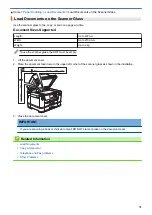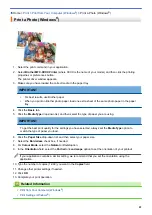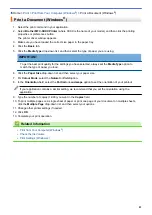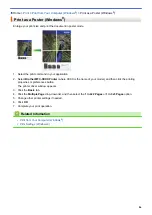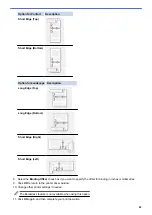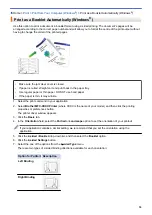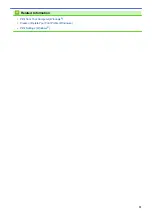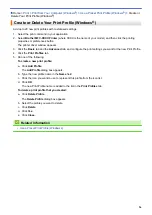Print from Your Computer (Windows
> Print a Document (Windows
®
)
Print a Document (Windows
®
)
1. Select the print command in your application.
2. Select
Brother MFC-XXXX Printer
(where XXXX is the name of your model), and then click the printing
properties or preferences button.
The printer driver window appears.
3. Make sure you have loaded the correct size paper in the paper tray.
4. Click the
Basic
tab.
5. Click the
Media Type
drop-down list, and then select the type of paper you are using.
IMPORTANT
To get the best print quality for the settings you have selected, always set the
Media Type
option to
match the type of paper you load.
6. Click the
Paper Size
drop-down list, and then select your paper size.
7. For
Colour Mode
, select the
Natural
or
Vivid
option.
8. In the
Orientation
field, select the
Portrait
or
Landscape
option to set the orientation of your printout.
If your application contains a similar setting, we recommend that you set the orientation using the
application.
9. Type the number of copies (1-999) you want in the
Copies
field.
10. To print multiple pages on a single sheet of paper or print one page of your document on multiple sheets,
click the
Multiple Page
drop-down list, and then select your options.
11. Change other printer settings if needed.
12. Click
OK
.
13. Complete your print operation.
Related Information
•
Print from Your Computer (Windows
•
•
83
Summary of Contents for MFC-J2330DW
Page 12: ... Features Tables 3 7 93 4 mm Touch Panel models 5 ...
Page 25: ... Use the A3 Copy Shortcuts Error and Maintenance Messages 18 ...
Page 27: ...Related Information Touchscreen LCD Overview 20 ...
Page 30: ... Touchscreen LCD Overview Check the Ink Volume 23 ...
Page 32: ...Related Information Introduction to Your Brother Machine 25 ...
Page 37: ...Home Paper Handling Paper Handling Load Paper Load Documents 30 ...
Page 44: ... Choose the Right Print Media Change the Paper Size and Paper Type 37 ...
Page 173: ...Related Information Set up a Scan to Network Profile 166 ...
Page 189: ...Related Information Scan Using the Scan Button on Your Brother Machine 182 ...
Page 253: ... TWAIN Driver Settings Macintosh 246 ...
Page 278: ... Important Note 271 ...
Page 291: ...Related Information Send a Fax Fax Options 284 ...
Page 297: ... Set up Groups for Broadcasting Enter Text on Your Brother Machine 290 ...
Page 311: ... Telephone and Fax problems 304 ...
Page 326: ...Related Information Memory Receive Options 319 ...
Page 348: ...Related Information Store Fax Numbers 341 ...
Page 350: ... Store Address Book Numbers 343 ...
Page 375: ... Set the Machine to Power Off Automatically 368 ...
Page 376: ...Home Fax PC FAX PC FAX PC FAX for Windows PC FAX for Macintosh 369 ...
Page 431: ... Wi Fi Direct Network Configuration Overview 424 ...
Page 440: ...Related Information Configure Your Brother Machine for Email or I Fax 433 ...
Page 526: ...Related Information Set Up Brother Web Connect 519 ...
Page 530: ...Related Information Set Up Brother Web Connect 523 ...
Page 565: ...4 Press OK The machine scans the document Related Information NotePrint and NoteScan 558 ...
Page 675: ... My Brother Machine Cannot Print Scan or PC FAX Receive over the Network 668 ...
Page 691: ... Clean the Print Head from Your Brother Machine 684 ...
Page 814: ...UK Version 0 ...