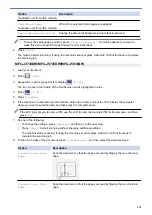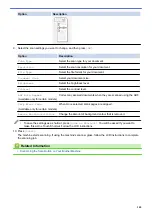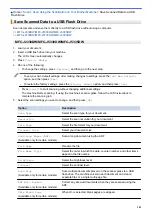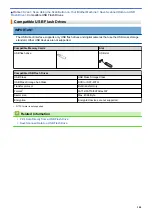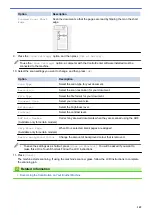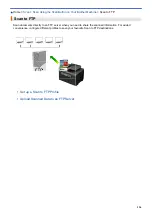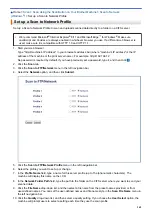Scan Using the Scan Button on Your Brother Machine
> Scan to Email Attachment
Scan to Email Attachment
Send a scanned document as an email attachment.
•
Use the Scan button on the machine to make temporary changes to the scan settings. To make permanent
changes, use Brother's ControlCenter software.
•
The Scan to Email feature does not support Webmail services. Use the Scan to Image or Scan to File
feature to scan a document or a picture, and then attach the scanned file to an email message.
>> MFC-J2330DW/MFC-J5330DW/MFC-J5335DW
>> MFC-J2730DW/MFC-J5730DW/MFC-J5930DW
MFC-J2330DW/MFC-J5330DW/MFC-J5335DW
1. Load your document.
2. Press
[Scan]
>
[to PC]
>
[to E-mail]
.
3. If the machine is connected over the network, press
a
or
b
to display the computer where you want to send
data, and then press the computer name.
If the LCD prompts you to enter a PIN, use the LCD to enter the four-digit PIN for the computer, and then
press
[OK]
.
4. Do one of the following:
•
To change the settings, press
[Options]
, and then go to the next step.
•
Press
[Start]
to start scanning without changing additional settings.
The machine scans the document and saves it as a file attachment. It then launches your email
application and opens a new, blank email message with the scanned file attached.
5. Press the
[Scan Settings]
option, and then press
[Set at Device]
.
To use the
[Scan Settings]
option, a computer with the ControlCenter software installed must be
connected to the machine.
6. Select the scan settings you want to change, and then press
[OK]
.
Option
Description
Scan Type
Select the scan type for your document.
Resolution
Select the scan resolution for your document.
150
Summary of Contents for MFC-J2330DW
Page 12: ... Features Tables 3 7 93 4 mm Touch Panel models 5 ...
Page 25: ... Use the A3 Copy Shortcuts Error and Maintenance Messages 18 ...
Page 27: ...Related Information Touchscreen LCD Overview 20 ...
Page 30: ... Touchscreen LCD Overview Check the Ink Volume 23 ...
Page 32: ...Related Information Introduction to Your Brother Machine 25 ...
Page 37: ...Home Paper Handling Paper Handling Load Paper Load Documents 30 ...
Page 44: ... Choose the Right Print Media Change the Paper Size and Paper Type 37 ...
Page 173: ...Related Information Set up a Scan to Network Profile 166 ...
Page 189: ...Related Information Scan Using the Scan Button on Your Brother Machine 182 ...
Page 253: ... TWAIN Driver Settings Macintosh 246 ...
Page 278: ... Important Note 271 ...
Page 291: ...Related Information Send a Fax Fax Options 284 ...
Page 297: ... Set up Groups for Broadcasting Enter Text on Your Brother Machine 290 ...
Page 311: ... Telephone and Fax problems 304 ...
Page 326: ...Related Information Memory Receive Options 319 ...
Page 348: ...Related Information Store Fax Numbers 341 ...
Page 350: ... Store Address Book Numbers 343 ...
Page 375: ... Set the Machine to Power Off Automatically 368 ...
Page 376: ...Home Fax PC FAX PC FAX PC FAX for Windows PC FAX for Macintosh 369 ...
Page 431: ... Wi Fi Direct Network Configuration Overview 424 ...
Page 440: ...Related Information Configure Your Brother Machine for Email or I Fax 433 ...
Page 526: ...Related Information Set Up Brother Web Connect 519 ...
Page 530: ...Related Information Set Up Brother Web Connect 523 ...
Page 565: ...4 Press OK The machine scans the document Related Information NotePrint and NoteScan 558 ...
Page 675: ... My Brother Machine Cannot Print Scan or PC FAX Receive over the Network 668 ...
Page 691: ... Clean the Print Head from Your Brother Machine 684 ...
Page 814: ...UK Version 0 ...