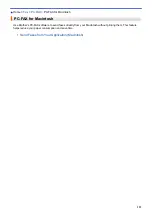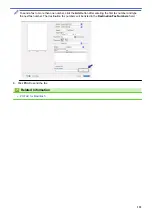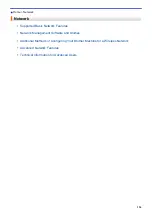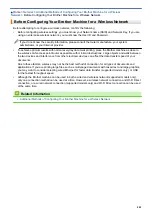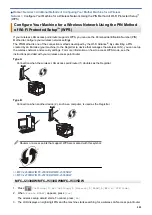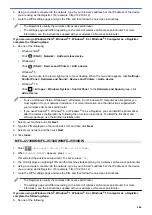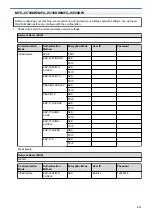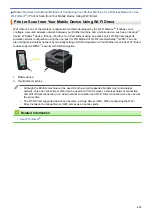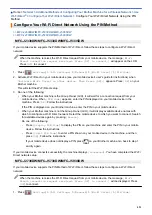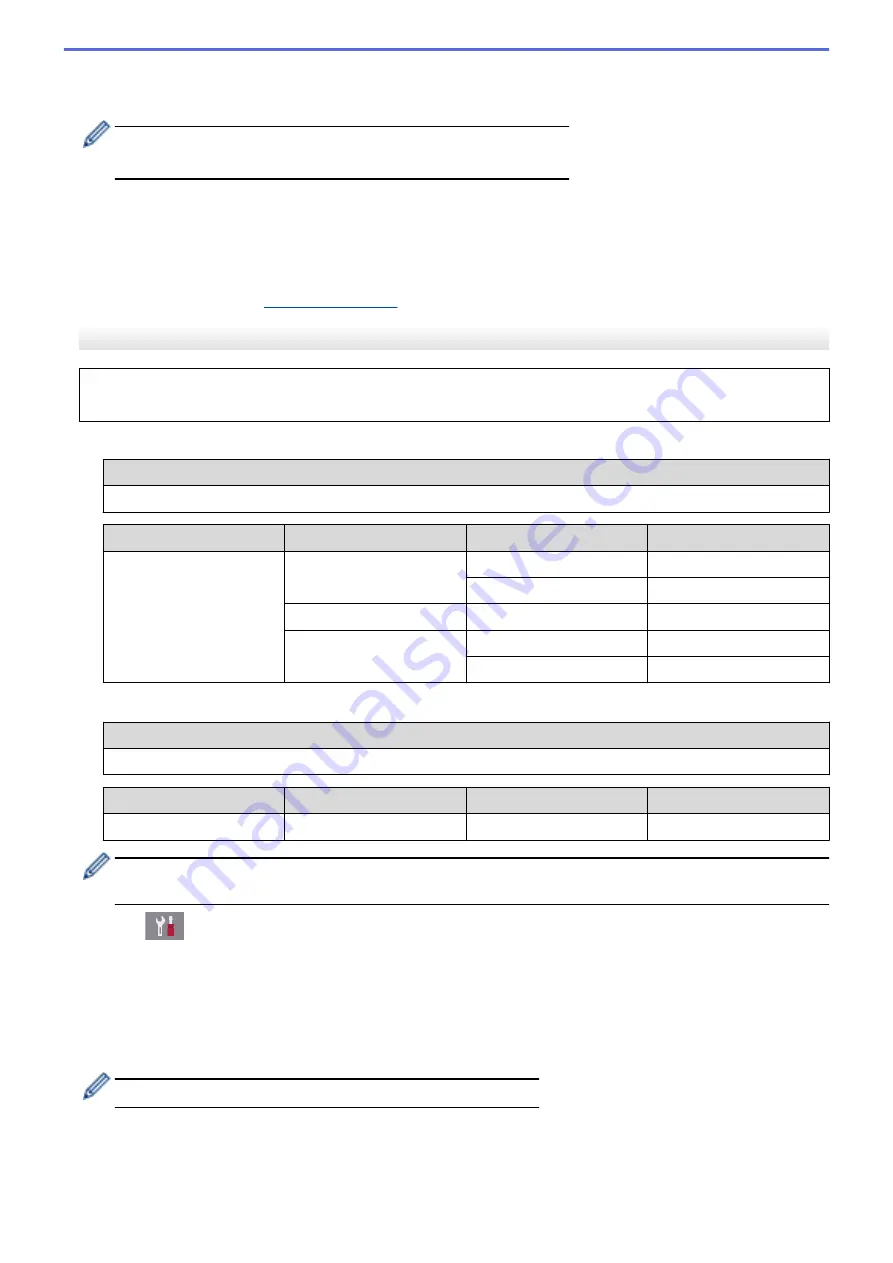
•
If you selected the
[WPA/WPA2-PSK]
option, press either
[TKIP+AES]
or
[AES]
.
Enter the WPA key, and then press
[OK]
.
•
For more information about how to enter text, see the
Appendix
.
•
Your Brother machine supports the use of the first WEP key only.
10. The machine attempts to connect to the wireless device you have selected.
If your wireless device is connected successfully, the LCD displays
[Connected]
.
You have completed the wireless network setup. To install drivers and software necessary for operating your
device, insert the Brother installation disc into your computer or go to your model's
Downloads
page on the
Brother Solutions Center at
.
MFC-J2730DW/MFC-J5730DW/MFC-J5930DW
Before configuring your machine, we recommend writing down your wireless network settings. You will need
this information before you continue with the configuration.
1. Check and write down the current wireless network settings.
Network Name (SSID)
Communication Mode
Authentication Method
Encryption Mode
Network Key
Infrastructure
Open System
NONE
-
WEP
Shared Key
WEP
WPA/WPA2-PSK
AES
TKIP
For example:
Network Name (SSID)
HELLO
Communication Mode
Authentication Method
Encryption Mode
Network Key
Infrastructure
WPA2-PSK
AES
12345678
If your router uses WEP encryption, enter the key used as the first WEP key. Your Brother machine
supports the use of the first WEP key only.
2. Press
[Settings]
>
[All Settings]
>
[Network]
>
[WLAN]
>
[Setup Wizard]
.
3. When
[Enable WLAN?]
appears, press
[Yes]
.
This will start the wireless setup wizard. To cancel, press
[No]
.
4. The machine searches for your network and displays a list of available SSIDs. Swipe up or down or press
a
or
b
to display
[<New SSID>]
. Press
[<New SSID>]
, and then press
[OK]
.
5. Enter the SSID name, and then press
[OK]
.
For more information about how to enter text, see the
Appendix
.
6. Press
[Infrastructure]
when instructed.
7. Select the Authentication Method.
8. Do one of the following:
407
Summary of Contents for MFC-J2330DW
Page 12: ... Features Tables 3 7 93 4 mm Touch Panel models 5 ...
Page 25: ... Use the A3 Copy Shortcuts Error and Maintenance Messages 18 ...
Page 27: ...Related Information Touchscreen LCD Overview 20 ...
Page 30: ... Touchscreen LCD Overview Check the Ink Volume 23 ...
Page 32: ...Related Information Introduction to Your Brother Machine 25 ...
Page 37: ...Home Paper Handling Paper Handling Load Paper Load Documents 30 ...
Page 44: ... Choose the Right Print Media Change the Paper Size and Paper Type 37 ...
Page 173: ...Related Information Set up a Scan to Network Profile 166 ...
Page 189: ...Related Information Scan Using the Scan Button on Your Brother Machine 182 ...
Page 253: ... TWAIN Driver Settings Macintosh 246 ...
Page 278: ... Important Note 271 ...
Page 291: ...Related Information Send a Fax Fax Options 284 ...
Page 297: ... Set up Groups for Broadcasting Enter Text on Your Brother Machine 290 ...
Page 311: ... Telephone and Fax problems 304 ...
Page 326: ...Related Information Memory Receive Options 319 ...
Page 348: ...Related Information Store Fax Numbers 341 ...
Page 350: ... Store Address Book Numbers 343 ...
Page 375: ... Set the Machine to Power Off Automatically 368 ...
Page 376: ...Home Fax PC FAX PC FAX PC FAX for Windows PC FAX for Macintosh 369 ...
Page 431: ... Wi Fi Direct Network Configuration Overview 424 ...
Page 440: ...Related Information Configure Your Brother Machine for Email or I Fax 433 ...
Page 526: ...Related Information Set Up Brother Web Connect 519 ...
Page 530: ...Related Information Set Up Brother Web Connect 523 ...
Page 565: ...4 Press OK The machine scans the document Related Information NotePrint and NoteScan 558 ...
Page 675: ... My Brother Machine Cannot Print Scan or PC FAX Receive over the Network 668 ...
Page 691: ... Clean the Print Head from Your Brother Machine 684 ...
Page 814: ...UK Version 0 ...