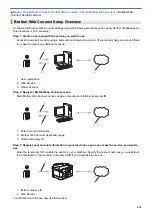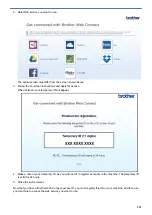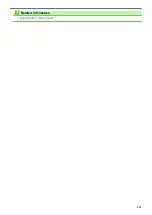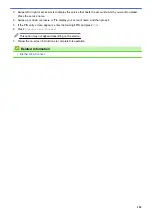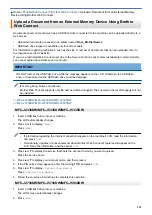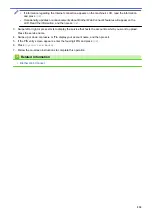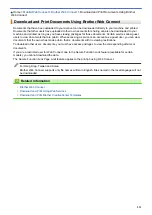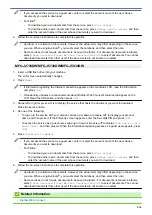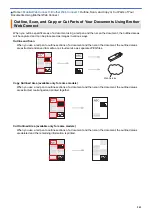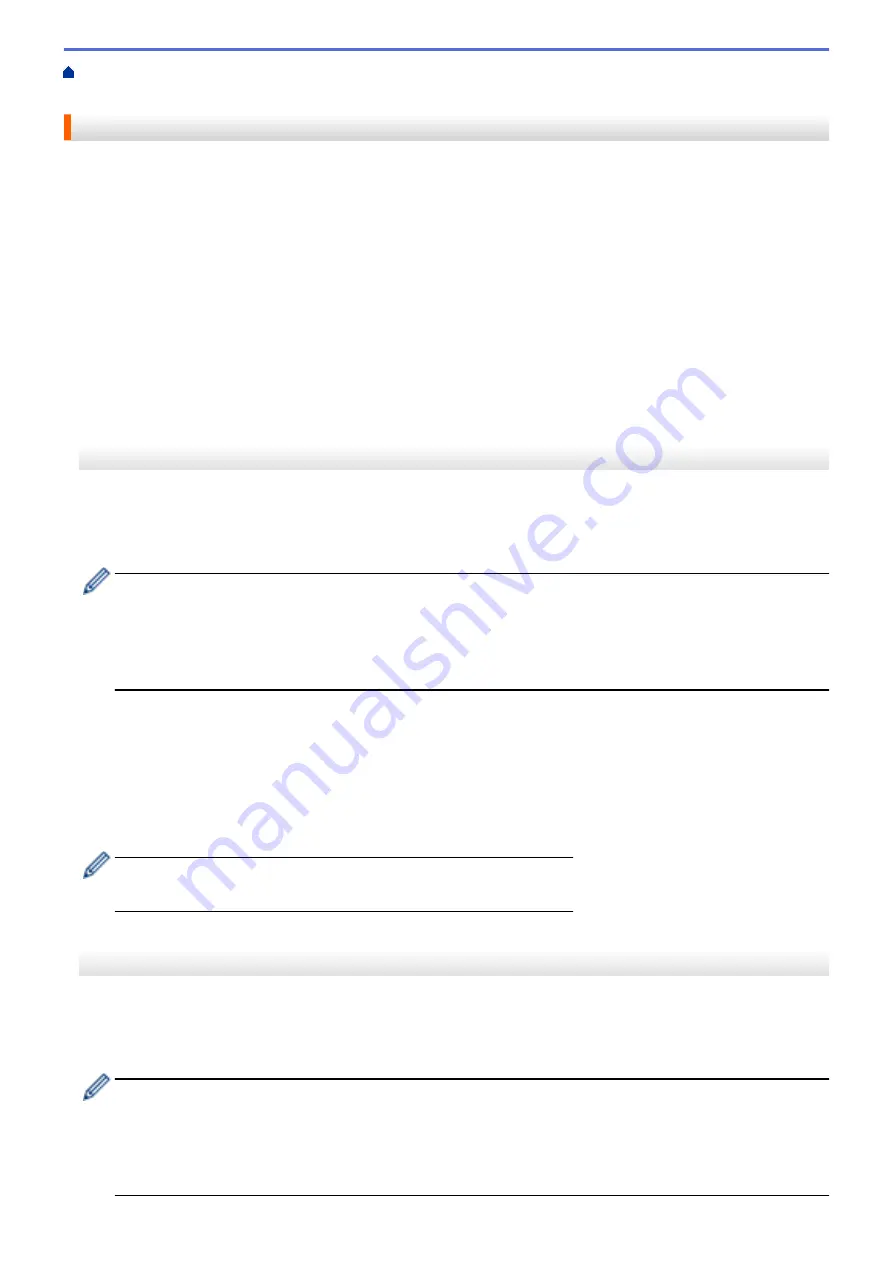
> Scan and Upload Documents Using Brother Web
Connect
Scan and Upload Documents Using Brother Web Connect
Upload your scanned photos and documents directly to a web service without using a computer.
•
When scanning and uploading JPEG files, monochrome scanning is not available.
•
When scanning and uploading Searchable PDF or Microsoft
®
Office files, monochrome and grey scanning is
not available.
•
When scanning and uploading JPEG files, each page is uploaded as a separate file.
•
Uploaded documents are saved in an album named
From_BrotherDevice
.
For information regarding restrictions, such as the size or number of documents that can be uploaded, refer to
the respective service's website.
If you are a restricted Web Connect user due to the Secure Function Lock feature (available for certain models),
you cannot upload the scanned data.
>> MFC-J2330DW/MFC-J5330DW/MFC-J5335DW
>> MFC-J2730DW/MFC-J5730DW/MFC-J5930DW
MFC-J2330DW/MFC-J5330DW/MFC-J5335DW
1. Load your document.
2. Press
d
or
c
to display
[Web]
.
Press
[Web]
.
•
You can also press
[Scan]
>
[to Web]
.
•
If information regarding the Internet connection appears on the machine's LCD, read the information
and press
[OK]
.
•
Occasionally, updates or announcements about Brother Web Connect's features will appear on the
LCD. Read the information, and then press
[OK]
.
3. Press
a
or
b
to display the service that hosts the account to which you want to upload.
Press the service name.
4. Press
a
or
b
to display your account name, and then press it.
5. If the PIN entry screen appears, enter the four-digit PIN and press
[OK]
.
6. Press
a
or
b
to display
[Upload from Scanner]
.
Press
[Upload from Scanner]
.
•
If you pressed
[Scan]
>
[to Web]
, this option does not appear.
•
This option may not appear depending on the service.
7. Follow the on-screen instructions to complete this operation.
MFC-J2730DW/MFC-J5730DW/MFC-J5930DW
1. Load your document.
2. Swipe left or right or press
d
or
c
to display
[Web]
.
Press
[Web]
.
•
You can also press
[Scan]
>
[to Web]
.
•
If information regarding the Internet connection appears on the machine's LCD, read the information
and press
[OK]
.
•
Occasionally, updates or announcements about Brother Web Connect's features will appear on the
LCD. Read the information, and then press
[OK]
.
527
Summary of Contents for MFC-J2330DW
Page 12: ... Features Tables 3 7 93 4 mm Touch Panel models 5 ...
Page 25: ... Use the A3 Copy Shortcuts Error and Maintenance Messages 18 ...
Page 27: ...Related Information Touchscreen LCD Overview 20 ...
Page 30: ... Touchscreen LCD Overview Check the Ink Volume 23 ...
Page 32: ...Related Information Introduction to Your Brother Machine 25 ...
Page 37: ...Home Paper Handling Paper Handling Load Paper Load Documents 30 ...
Page 44: ... Choose the Right Print Media Change the Paper Size and Paper Type 37 ...
Page 173: ...Related Information Set up a Scan to Network Profile 166 ...
Page 189: ...Related Information Scan Using the Scan Button on Your Brother Machine 182 ...
Page 253: ... TWAIN Driver Settings Macintosh 246 ...
Page 278: ... Important Note 271 ...
Page 291: ...Related Information Send a Fax Fax Options 284 ...
Page 297: ... Set up Groups for Broadcasting Enter Text on Your Brother Machine 290 ...
Page 311: ... Telephone and Fax problems 304 ...
Page 326: ...Related Information Memory Receive Options 319 ...
Page 348: ...Related Information Store Fax Numbers 341 ...
Page 350: ... Store Address Book Numbers 343 ...
Page 375: ... Set the Machine to Power Off Automatically 368 ...
Page 376: ...Home Fax PC FAX PC FAX PC FAX for Windows PC FAX for Macintosh 369 ...
Page 431: ... Wi Fi Direct Network Configuration Overview 424 ...
Page 440: ...Related Information Configure Your Brother Machine for Email or I Fax 433 ...
Page 526: ...Related Information Set Up Brother Web Connect 519 ...
Page 530: ...Related Information Set Up Brother Web Connect 523 ...
Page 565: ...4 Press OK The machine scans the document Related Information NotePrint and NoteScan 558 ...
Page 675: ... My Brother Machine Cannot Print Scan or PC FAX Receive over the Network 668 ...
Page 691: ... Clean the Print Head from Your Brother Machine 684 ...
Page 814: ...UK Version 0 ...