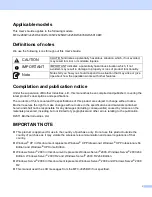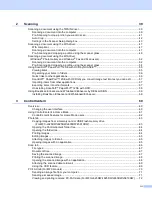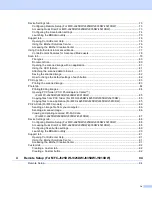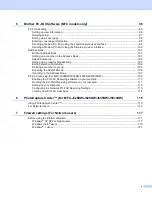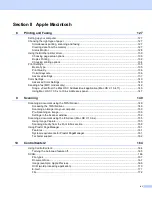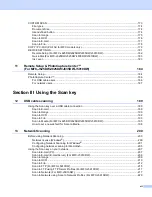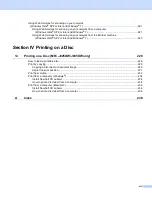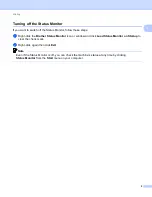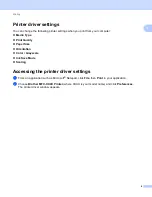Reviews:
No comments
Related manuals for MFC-J280W

CP60
Brand: DataCard Pages: 8

Color imageCLASS MF8580Cdw
Brand: Canon Pages: 750

ImageCLASS 2300
Brand: Canon Pages: 8

Color imageCLASS MF8580Cdw
Brand: Canon Pages: 750

Color imageCLASS 8180c
Brand: Canon Pages: 95

GP200
Brand: Canon Pages: 4

CFX-B380 IF
Brand: Canon Pages: 49

ImageCLASS 2300
Brand: Canon Pages: 156

FaxPhone L90
Brand: Canon Pages: 193

3225
Brand: QMS Pages: 24

imageCLASS D1120
Brand: Canon Pages: 36

ImageCLASS 2300
Brand: Canon Pages: 44

FAXPHONE L75
Brand: Canon Pages: 66

220
Brand: Xerox Pages: 8

3160
Brand: IBM Pages: 102

PlotWave 300
Brand: Oce Pages: 340

MFX-1820
Brand: Muratec Pages: 112

8200DX - Phaser Color Solid Ink Printer
Brand: Xerox Pages: 2