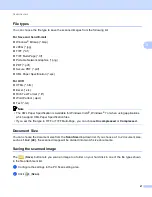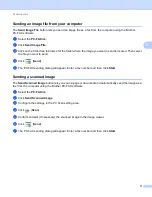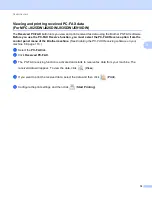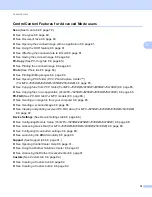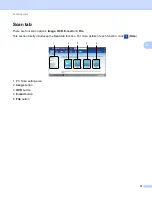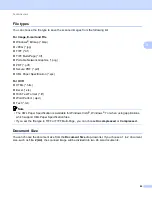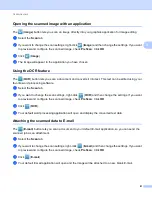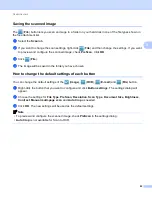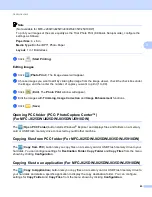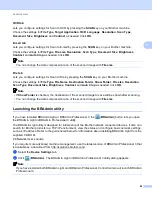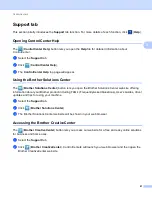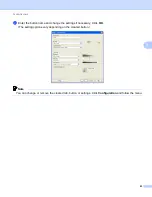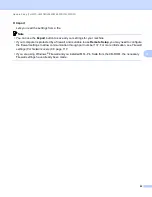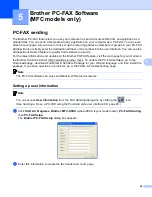ControlCenter4
81
3
Opening the scanned image with an application
3
The (
Image
) button lets you scan an image directly into your graphics application for image editing.
a
Select the
Scan
tab.
b
If you want to change the scan settings, right-click
(
Image
) and then change the settings. If you want
to preview and configure the scanned image, check
PreScan
. Click
OK
.
c
Click (
Image
).
d
The image will appear in the application you have chosen.
Using the OCR feature
3
The (
OCR
) button lets you scan a document and converts it into text. This text can be edited using your
favorite word processing software.
a
Select the
Scan
tab.
b
If you want to change the scan settings, right-click
(
OCR
) and then change the settings. If you want
to preview and configure the scanned image, check
PreScan
. Click
OK
.
c
Click (
OCR
).
d
Your default word processing application will open and display the converted text data.
Attaching the scanned data to E-mail
3
The (
) button lets you scan a document to your default E-mail application, so you can send the
scanned job as an attachment.
a
Select the
Scan
tab.
b
If you want to change the scan settings, right-click
(
) and then change the settings. If you want
to preview and configure the scanned image, check
PreScan
. Click
OK
.
c
Click (
).
d
Your default E-mail application will open and the image will be attached to a new, blank E-mail.