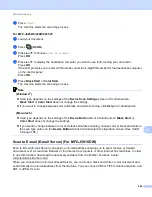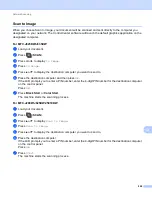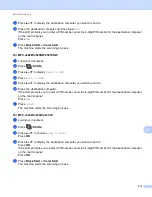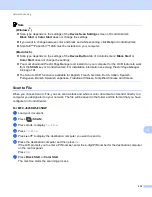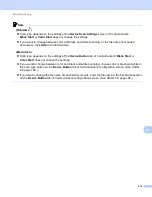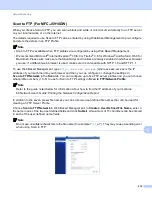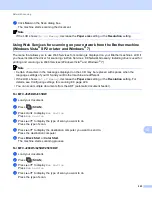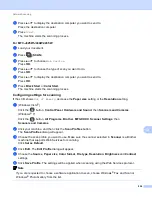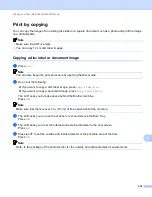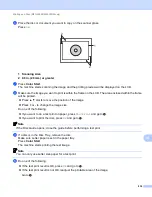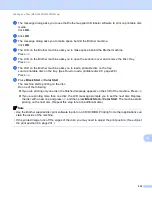Network Scanning
220
13
m
Choose
Date&Time
from the
General
tab.
n
Enter the date and time used on the CIFS server.
o
Choose the time zone from the pull-down list.
p
Choose the
Auto Daylight
option. If
On
is chosen, the date and time will be switched automatically when
daylight saving time starts and ends.
q
Click
Submit
.
Scan to Network using Scan to Network Profiles (For MFC-J5910DW)
13
a
Load your document.
b
Press (
SCAN
).
c
Press
a
or
b
to choose
Scan to Network
.
d
Press
Scan to Network
.
e
Press
a
or
b
to choose one of the Scan to Network profiles listed.
If the Scan to Network profile is complete, you will automatically go to
.
If the Scan to Network profile is not complete, for instance, the login account name and password are
missing or the quality or file type are not chosen, you will be prompted to enter any missing information
in the following steps.
f
Choose one of the options below:
Press
a
or
b
to choose
Color 100 dpi
,
Color 200 dpi
,
Color 300 dpi
or
Color 600 dpi
.
Press
a
or
b
to choose
B/W 100 dpi
,
B/W 200 dpi
or
B/W 300 dpi
g
Press
or
JPEG
h
Press
or
TIFF
for B/W documents. Go to
.
i
Enter the username.
j
Enter the password.
k
Press
Start
.
l
The LCD shows
Connecting
. When the connection to the Network is successful the machine starts the
scanning process.
If you are using the scanner glass, the LCD displays
Next Page?
. Press
Yes
or
No
.