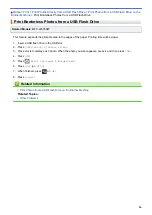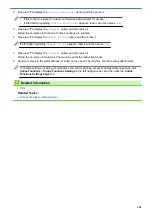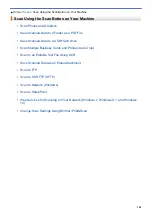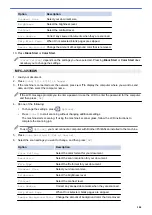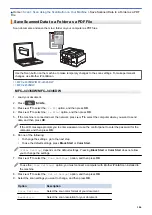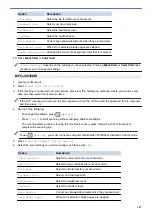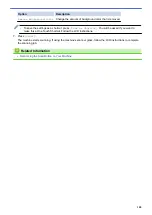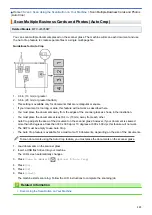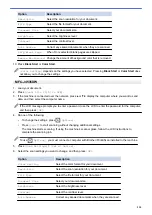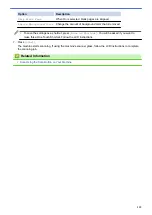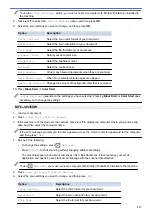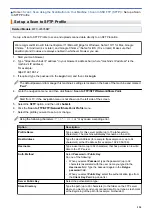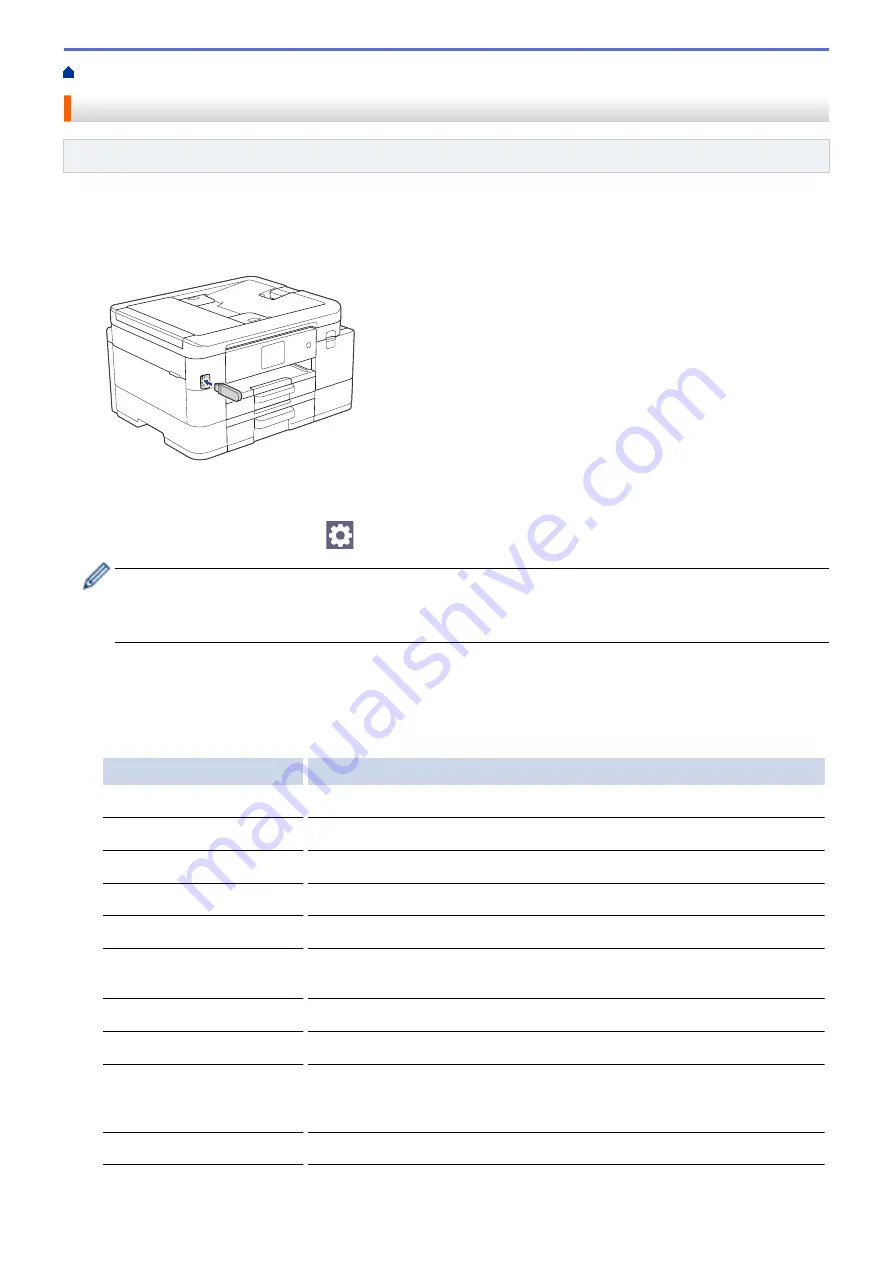
Scan Using the Scan Button on Your Machine
> Save Scanned Data to a USB Flash Drive
Save Scanned Data to a USB Flash Drive
Related Models
: MFC-J4535DW
Scan documents and save them directly to a USB flash drive without using a computer.
1. Load your document.
2. Insert a USB flash drive in the USB slot.
3. Press
[Scan to Media]
.
4. Do one of the following:
•
To change the settings, press
[Options]
, and then go to the next step.
-
To set your own default settings: after making changes to settings, press the
[Set New Default]
option, and then press
[Yes]
.
-
To restore the factory settings: press the
[Factory Reset]
option, and then press
[Yes]
.
•
Press
[Start]
to start scanning without changing additional settings.
The machine starts scanning. If using the machine's scanner glass, follow the LCD instructions to
complete the scanning job.
5. Select the scan settings you want to change, and then press
[OK]
.
Option
Description
Color Setting
Select the color format for your document.
Resolution
Select the scan resolution for your document.
File Type
Select the file format for your document.
Document Size
Select your document size.
File Name
Rename the file.
File Name Style
Select the order in which the date, counter number, and other items appear
in the file names.
Brightness
Select the brightness level.
Contrast
Select the contrast level.
Auto Crop
Scan multiple documents placed on the scanner glass to a USB flash drive.
The machine will scan each document and create separate files or a single
multi-page file.
Auto Deskew
Correct any skewed documents when they are scanned.
109
Summary of Contents for MFC-J4335DW
Page 35: ...Home Paper Handling Paper Handling Load Paper Load Documents 28 ...
Page 58: ...Related Topics Load Envelopes in the Paper Tray 1 51 ...
Page 87: ...Home Print Print from Your Computer Mac Print from Your Computer Mac Print Using AirPrint 80 ...
Page 158: ... WIA Driver Settings Windows 151 ...
Page 243: ...Related Information Store Fax Numbers 236 ...
Page 275: ...Home Fax PC FAX PC FAX PC FAX for Windows PC FAX for Mac 268 ...
Page 285: ...Related Information Configure your PC Fax Address Book Windows 278 ...
Page 294: ...Related Information Receive Faxes Using PC FAX Receive Windows 287 ...
Page 295: ...Home Fax PC FAX PC FAX for Mac PC FAX for Mac Send a Fax Using AirPrint macOS 288 ...
Page 322: ...Related Topics Wi Fi Direct Overview Configure a Wi Fi Direct Network Manually 315 ...
Page 368: ...Home Security Use SNMPv3 Use SNMPv3 Manage Your Network Machine Securely Using SNMPv3 361 ...
Page 370: ...Related Topics Access Web Based Management 363 ...
Page 374: ...Related Topics Access Web Based Management Configure Certificates for Device Security 367 ...
Page 380: ...Related Information Configure an IPsec Template Using Web Based Management 373 ...
Page 425: ...Related Information Set Up Brother Web Connect 418 ...
Page 469: ... Paper Handling and Printing Problems Clean the Paper Pick up Rollers for Paper Tray 2 462 ...
Page 527: ...Related Topics Telephone and Fax Problems Other Problems 520 ...
Page 532: ... Clean the Print Head Using Web Based Management 525 ...
Page 542: ...Related Topics Error and Maintenance Messages Paper Handling and Printing Problems 535 ...
Page 634: ...Related Information Appendix 627 ...