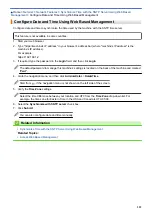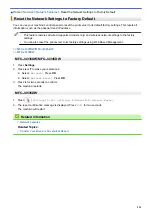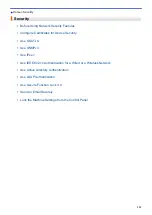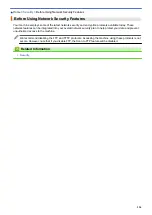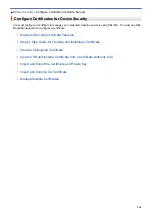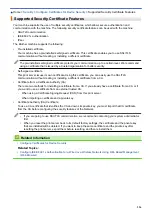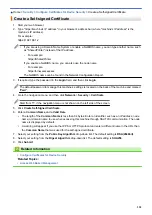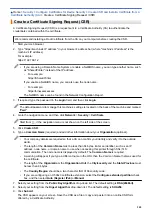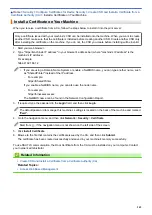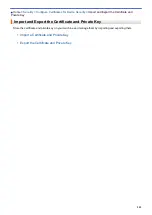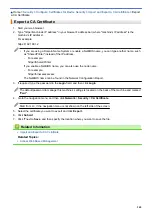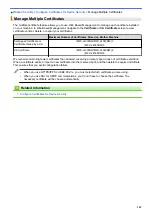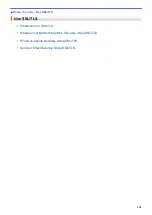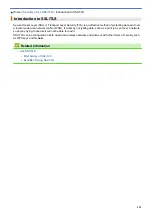Configure Certificates for Device Security
Create CSR and Install a Certificate from a
> Install a Certificate on Your Machine
Install a Certificate on Your Machine
When you receive a certificate from a CA, follow the steps below to install it into the print server:
Only a certificate issued with your machine's CSR can be installed onto the machine. When you want to create
another CSR, make sure that the certificate is installed before creating another CSR. Create another CSR only
after installing the certificate on the machine. If you do not, the CSR you create before installing will be invalid.
1. Start your web browser.
2. Type "https://machine's IP address" in your browser's address bar (where "machine's IP address" is the
machine's IP address).
For example:
https://192.168.1.2
•
If you are using a Domain Name System or enable a NetBIOS name, you can type another name, such
as "SharedPrinter" instead of the IP address.
-
For example:
https://SharedPrinter
If you enable a NetBIOS name, you can also use the node name.
-
For example:
https://brnxxxxxxxxxxxx
The NetBIOS name can be found in the Network Configuration Report.
3. If required, type the password in the
Login
field, and then click
Login
.
The default password to manage this machine’s settings is located on the back of the machine and marked
"
Pwd
".
4. Go to the navigation menu, and then click
Network
>
Security
>
Certificate
.
Start from
, if the navigation menu is not shown on the left side of the screen.
5. Click
Install Certificate
.
6. Browse to the file that contains the certificate issued by the CA, and then click
Submit
.
The certificate has been created successfully and saved in your machine's memory successfully.
To use SSL/TLS communication, the Root Certificate from the CA must be installed on your computer. Contact
your network administrator.
Related Information
•
Create CSR and Install a Certificate from a Certificate Authority (CA)
Related Topics:
•
342
Summary of Contents for MFC-J4335DW
Page 35: ...Home Paper Handling Paper Handling Load Paper Load Documents 28 ...
Page 58: ...Related Topics Load Envelopes in the Paper Tray 1 51 ...
Page 87: ...Home Print Print from Your Computer Mac Print from Your Computer Mac Print Using AirPrint 80 ...
Page 158: ... WIA Driver Settings Windows 151 ...
Page 243: ...Related Information Store Fax Numbers 236 ...
Page 275: ...Home Fax PC FAX PC FAX PC FAX for Windows PC FAX for Mac 268 ...
Page 285: ...Related Information Configure your PC Fax Address Book Windows 278 ...
Page 294: ...Related Information Receive Faxes Using PC FAX Receive Windows 287 ...
Page 295: ...Home Fax PC FAX PC FAX for Mac PC FAX for Mac Send a Fax Using AirPrint macOS 288 ...
Page 322: ...Related Topics Wi Fi Direct Overview Configure a Wi Fi Direct Network Manually 315 ...
Page 368: ...Home Security Use SNMPv3 Use SNMPv3 Manage Your Network Machine Securely Using SNMPv3 361 ...
Page 370: ...Related Topics Access Web Based Management 363 ...
Page 374: ...Related Topics Access Web Based Management Configure Certificates for Device Security 367 ...
Page 380: ...Related Information Configure an IPsec Template Using Web Based Management 373 ...
Page 425: ...Related Information Set Up Brother Web Connect 418 ...
Page 469: ... Paper Handling and Printing Problems Clean the Paper Pick up Rollers for Paper Tray 2 462 ...
Page 527: ...Related Topics Telephone and Fax Problems Other Problems 520 ...
Page 532: ... Clean the Print Head Using Web Based Management 525 ...
Page 542: ...Related Topics Error and Maintenance Messages Paper Handling and Printing Problems 535 ...
Page 634: ...Related Information Appendix 627 ...