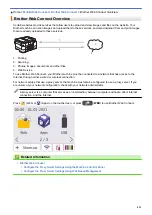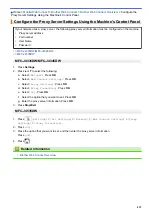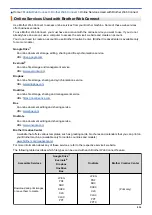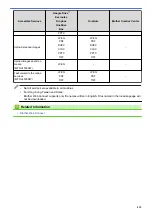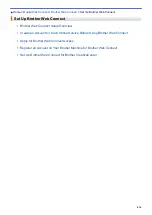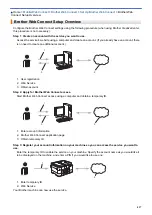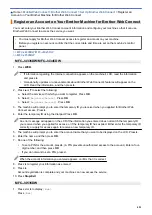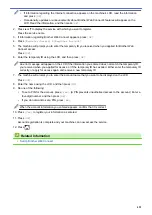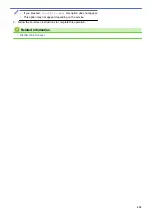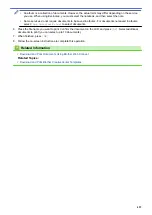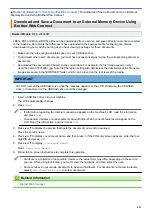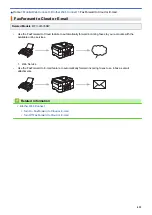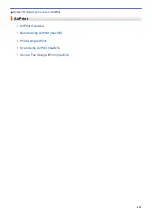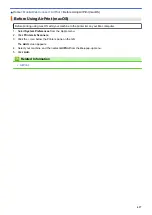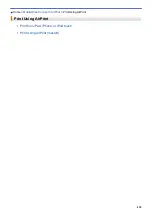> Scan and Upload Documents Using Brother Web
Connect
Scan and Upload Documents Using Brother Web Connect
Upload your scanned photos and documents directly to a web service without using a computer.
•
When scanning and uploading JPEG files or searchable PDF, black and white scanning is not available.
•
When scanning and uploading Microsoft Office files, black and white scanning and gray scanning are not
available.
•
When scanning and uploading JPEG files, each page is uploaded as a separate file.
•
Uploaded documents are saved in an album named
From_BrotherDevice
.
For information regarding restrictions, such as the size or number of documents that can be uploaded, refer to
the respective service's website.
If you are a restricted Web Connect user due to the Secure Function Lock feature (available for certain models),
you cannot upload the scanned data.
>> MFC-J4335DW/MFC-J4345DW
>> MFC-J4535DW
MFC-J4335DW/MFC-J4345DW
1. Load your document.
2. Press
WEB
.
•
If information regarding the Internet connection appears on the machine's LCD, read the information
and press
c
.
•
Occasionally, updates or announcements about Brother Web Connect's features will appear on the
LCD. Read the information, and then press
c
.
3. Press
a
or
b
to select the following:
a. Select the service that hosts the account to which you want to upload. Press
OK
.
b. Select your account name. Press
OK
.
4. If the PIN entry screen appears, enter the four-digit PIN, and then press
OK
.
5. Follow the on-screen instructions to complete this operation.
MFC-J4535DW
1. Load your document.
2. Press
d
or
c
to display
[Web]
.
Press
[Web]
.
•
You can also press
[Scan]
>
[to Web]
.
•
If information regarding the Internet connection appears on the machine's LCD, read the information
and press
[OK]
.
•
Occasionally, updates or announcements about Brother Web Connect's features will appear on the
LCD. Read the information, and then press
[OK]
.
3. Press
a
or
b
to display the service that hosts the account to which you want to upload.
Press the service name.
4. Press
a
or
b
to display your account name, and then press it.
5. If the PIN entry screen appears, enter the four-digit PIN and press
[OK]
.
6. Press
a
or
b
to display
[Upload: Scanner]
.
Press
[Upload: Scanner]
.
424
Summary of Contents for MFC-J4335DW
Page 35: ...Home Paper Handling Paper Handling Load Paper Load Documents 28 ...
Page 58: ...Related Topics Load Envelopes in the Paper Tray 1 51 ...
Page 87: ...Home Print Print from Your Computer Mac Print from Your Computer Mac Print Using AirPrint 80 ...
Page 158: ... WIA Driver Settings Windows 151 ...
Page 243: ...Related Information Store Fax Numbers 236 ...
Page 275: ...Home Fax PC FAX PC FAX PC FAX for Windows PC FAX for Mac 268 ...
Page 285: ...Related Information Configure your PC Fax Address Book Windows 278 ...
Page 294: ...Related Information Receive Faxes Using PC FAX Receive Windows 287 ...
Page 295: ...Home Fax PC FAX PC FAX for Mac PC FAX for Mac Send a Fax Using AirPrint macOS 288 ...
Page 322: ...Related Topics Wi Fi Direct Overview Configure a Wi Fi Direct Network Manually 315 ...
Page 368: ...Home Security Use SNMPv3 Use SNMPv3 Manage Your Network Machine Securely Using SNMPv3 361 ...
Page 370: ...Related Topics Access Web Based Management 363 ...
Page 374: ...Related Topics Access Web Based Management Configure Certificates for Device Security 367 ...
Page 380: ...Related Information Configure an IPsec Template Using Web Based Management 373 ...
Page 425: ...Related Information Set Up Brother Web Connect 418 ...
Page 469: ... Paper Handling and Printing Problems Clean the Paper Pick up Rollers for Paper Tray 2 462 ...
Page 527: ...Related Topics Telephone and Fax Problems Other Problems 520 ...
Page 532: ... Clean the Print Head Using Web Based Management 525 ...
Page 542: ...Related Topics Error and Maintenance Messages Paper Handling and Printing Problems 535 ...
Page 634: ...Related Information Appendix 627 ...