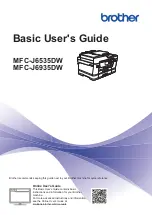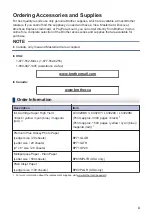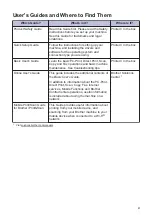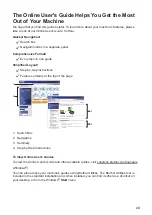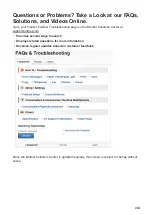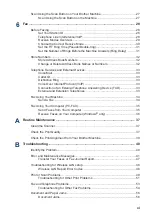Basic User's Guide
MFC-J6535DW
MFC-J6935DW
Brother recommends keeping this guide next to your Brother machine for quick reference.
Online User's Guide
This
Basic User's Guide
contains basic
instructions and information for your Brother
machine.
For more advanced instructions and information,
see the
Online User's Guide
at