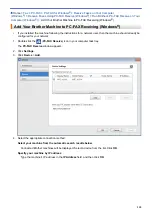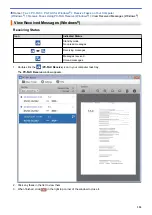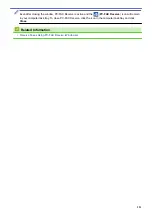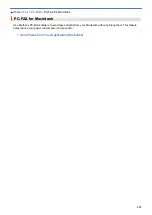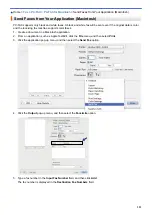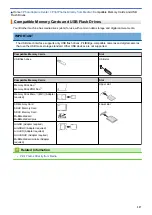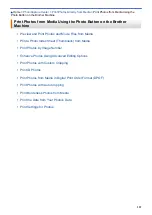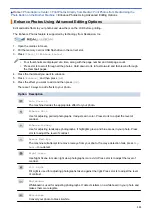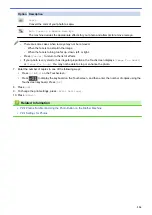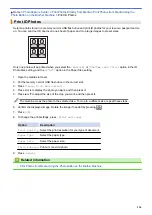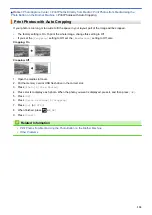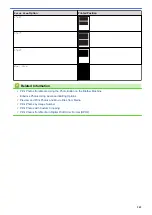Print Photos Directly from Media
Print Photos from Media Using the
Photo Button on the Brother Machine
> Preview and Print Photos and Movie Files from Media
Preview and Print Photos and Movie Files from Media
Preview your photos on the LCD before you print them. Print images from movie files that are stored on a
memory card or USB flash drive.
•
If your photos are large files, there may be a delay before each photo is displayed.
•
A movie file is divided into nine parts by movie recording times and is placed in three lines. You can see and
print the scenes that are divided.
•
You cannot select a particular movie scene.
•
Use AVI or MOV movie file formats (Motion JPEG only). If an AVI file size is 1 GB or more (the shooting time
is about 30 minutes) or a MOV file size is 2 GB or more (the shooting time is about 60 minutes), they are too
large to be printed.
•
If the movie file for a divided scene is corrupted, the part for that scene will be blank.
1. Open the media slot cover.
2. Put the memory card or USB flash drive in the correct slot.
3. Press
[Photo]
>
[View Photos]
.
4. Press
d
or
c
to display the photo you want to print, and then press it.
If you want to print all the photos, press
[Print All]
, and then press the
[Yes]
button to confirm.
5. Enter the number of copies in one of the following ways:
•
Press
[-]
or
[+]
on the Touchscreen.
•
Press
to display the keyboard on the Touchscreen, and then enter the number of copies using the
Touchscreen keyboard. Press
[OK]
.
6. Press
[OK]
.
7. Repeat the last three steps until you have selected all the photos you want to print.
8. Press
[OK]
.
9. Read and confirm the displayed list of options.
10. To change the print settings, press
[Print Settings]
.
11. Press
[Start]
.
Related Information
•
Print Photos from Media Using the Photo Button on the Brother Machine
•
330
Summary of Contents for MFC-J985W
Page 1: ...Online User s Guide MFC J985DW 2016 Brother Industries Ltd All rights reserved ...
Page 27: ...Home Paper Handling Paper Handling Load Paper Load Documents 21 ...
Page 43: ... Choose the Right Print Media Change the Paper Size and Paper Type 37 ...
Page 46: ... Paper Handling and Printing Problems 40 ...
Page 58: ... Load Envelopes in the Paper Tray Load Paper in the Manual Feed Slot 52 ...
Page 65: ... Copy a Document Error and Maintenance Messages Telephone and Fax problems Other Problems 59 ...
Page 67: ... Other Problems 61 ...
Page 69: ...Home Print Print Print from Your Computer Windows Print from Your Computer Macintosh 63 ...
Page 72: ... Print Settings Windows 66 ...
Page 92: ... Change the Default Print Settings Windows 86 ...
Page 109: ...Related Information Scan Using the Scan Button on Your Brother Machine 103 ...
Page 111: ...Related Information Scan Using the Scan Button on Your Brother Machine 105 ...
Page 116: ...Related Information Save Scanned Data to a Memory Card or USB Flash Drive 110 ...
Page 170: ...Related Information Scan from Your Computer Windows WIA Driver Settings Windows 164 ...
Page 201: ...Related Information Copy Page Layout Options for Copies 195 ...
Page 304: ...Home Fax PC FAX PC FAX PC FAX for Windows PC FAX for Macintosh 298 ...
Page 386: ...Home Security Security Lock the Machine Settings 380 ...
Page 395: ...Related Information Mobile Web Connect 389 ...
Page 410: ...Related Information ControlCenter4 Windows 404 ...
Page 425: ... Print Options Macintosh Paper Handling and Printing Problems 419 ...
Page 469: ... My Brother Machine Cannot Print Scan or PC FAX Receive over the Network 463 ...
Page 479: ...Related Information Clean Your Brother Machine Telephone and Fax problems Other Problems 473 ...
Page 482: ... Paper Handling and Printing Problems Clean the Print Head from Your Brother Machine 476 ...
Page 486: ...Related Information Clean Your Brother Machine 480 ...
Page 489: ...Related Information Clean Your Brother Machine Paper Handling and Printing Problems 483 ...
Page 506: ...Related Information Routine Maintenance Replace the Ink Cartridges 500 ...